오늘은 그림 다시 칠하기 도구를 사용하여 클립아트 이미지의 색을 변경하는 방법에 대해 알아 보도록 하겠습니다. (사용버전
: 파워포인트 2002)
<1> 슬라이드에
삽입된 클립아트
개체를 선택합니다.
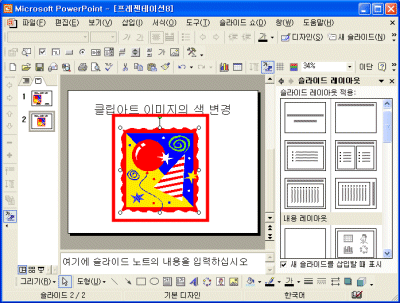
<2> 보기
메뉴에서 도구 모음의 그림을 클릭하여 그림 도구
모음을 표시합니다.
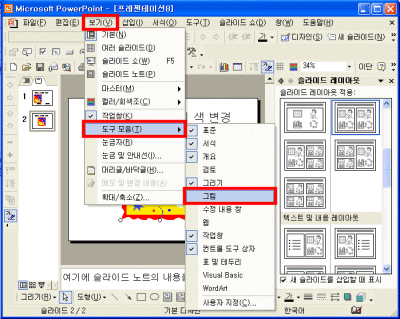
<3>
그림 도구 모음에서
그림 다시 칠하기 버튼을 클릭합니다.

<4>
변경 항목에서
채우기
옵션단추를 클릭합니다.
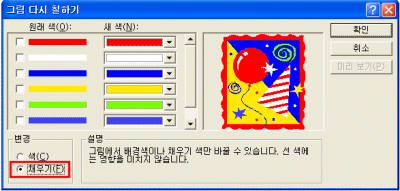
<5>
클립아트에서 현재 사용하고 있는 색상을 원래 색 목록에서 찾아, 그 색상을 다른 색으로
바꾸고 싶다면 새 색 목록에서 새로운 색상을 지정해 줍니다.
<6> 새로운
색상을 모두 지정한 후에 확인 단추를
클릭하여 그림 다시 칠하기 대화 상화를 닫습니다.
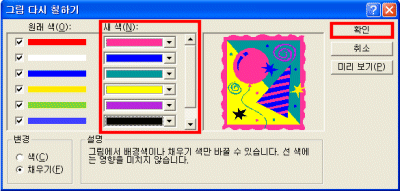
<7> 클립아트
이미지의 색이 변경된 것을 확인 할 수 있습니다.
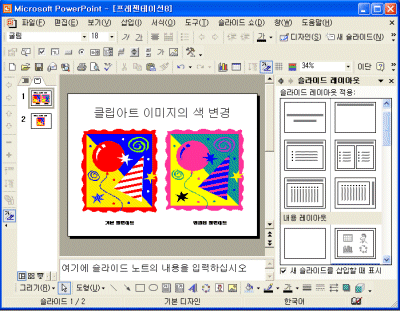
|