|
Access 데이터베이스의 데이터 또는 개체를 삭제하거나, Access 프로젝트의 개체를 삭제할 경우 파일이 조각나서 용량이 갑자기
커질 수 있습니다. 이 경우 압축을 통해 문제를 해결 할 수 있습니다.
▶ 수동으로 압축하는 방법
<1> 도구-데이터베이스 유틸리티-데이터베이스 압축 및 복구 메뉴를 선택합니다.
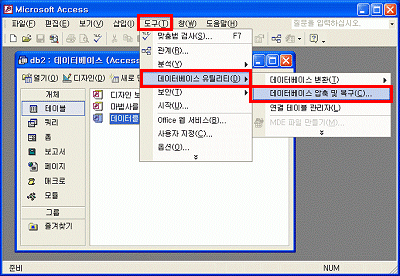
▶ 자동으로 압축하는 방법
<1> 도구-옵션 메뉴를 선택합니다.
<2> 일반 탭에서 닫을 때 압축 확인란을 선택합니다.

▶ 바로 가기 아이콘으로 데이터베이스 압축하는 방법
<1> 압축하고자 하는 데이터베이스의 바로 가기 아이콘을 하나 만듭니다.
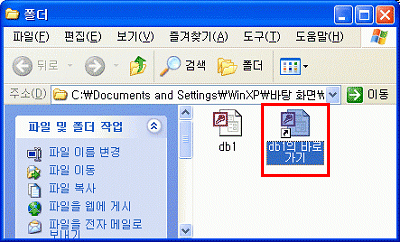
<2> 바로 가기 아이콘을 선택하고 마우스 오른쪽 단추를 클릭한 후 바로 가기 메뉴 중에서 속성을
선택합니다.
<3> 등록 정보 대화 상자에서 바로 가기 탭을 선택합니다.
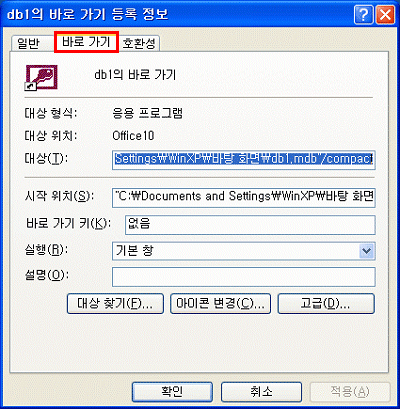
<4> 대상 입력란에 입력되어 있는 기본값에 다음과 같이 입력합니다.
- 대상 입력란에 마우스 커서를 놓고 Home키를 눌러 맨 앞으로 이동한 후 다음과 같이 입력하고 스페이스
바 키를 눌러 한 칸을 띄웁니다.
- 다음 End키를 눌러 맨 뒤로 이동한 후 다음과 같이 입력합니다.
| 스페이스 바 키를 눌러 한 칸을 띄운 후 /compact |
붙여서 입력하면 다음과 같습니다.
| "C:\Program Files\Microsoft Office\Office10\MSACCESS.EXE"
"C:\Documents and Settings\WinXP\바탕 화면\폴더\db1.mdb" /compact |
[주의] 처음에 굵은 부분은 실제로 액세스의 실행 파일이 있는 위치입니다. 대부분의 컴퓨터에서 액세스 실행경로 위치는 예제와
같습니다.
<5> 바로 가기 등록 정보 대화상자에서 확인 단추를 클릭합니다.
<6>바로 가기 아이콘을 실행하면 액세스가 실행되고 자동으로 db1을 압축 한 다음 닫힙니다.
<7> 윈도우 탐색기에서
보시면 데이터베이스 용량이 줄어드는 것을 확인할 수 있습니다.
|