| |
새 페이지 3
|
|
 |
오늘은 엑셀에서 입력된 숫자가 길어 1000단위
미만은 표시되지 않도록 지정하는 사용자 지정 셀 서식을 정의하는 방법에 대한 내용입니다.
아래와 같이 임의의 셀에 숫자를 입력해 보도록 하겠습니다.
(사용버전:
엑셀 2002)
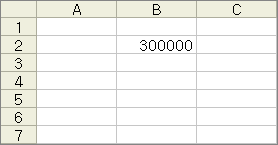
<1>
숫자가 입력되어 있는 셀 포인터에 마우스 포인터를 놓고 마우스
오른쪽 단추를 클릭합니다. 바로 가기 메뉴 중 셀 서식을 선택합니다.
<2> 셀 서식 대화 상자의 표시 형식
탭을 선택하고, 범주 목록에서 사용자 지정을 클릭합니다.
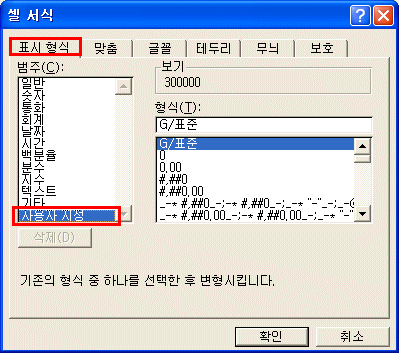
<3> 형식 입력란에 '#,##0,'을
입력한 후 확인 단추를 클릭합니다.
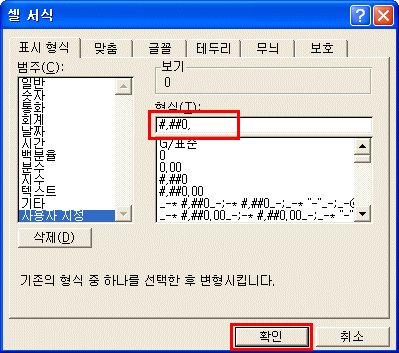
<4> 셀 서식에서 지정한 형식에 의해 '300000'은
'300'으로 표시됩니다.
|
 |
|
|
|
 |
앞서 살펴본 내용은 '000'을 표시하지 않도록 지정할 수 있었습니다.
그렇다면 '000000'는 어떻게 하면 될까요? 벌써 다 알고 계신 것 같은데요.
바로 따라하기 3번의 사용자 지정 형식 입력란에 ‘#,##0,,’라고 콤마를
한번 더 입력해 주시면 됩니다. |
 |
|
|
|
 |
사용자 지정 숫자 서식을 사용하실 때는
숫자 서식 코드에 대해 알아두시면 더 유용하게 사용하실 수 있습니다.
숫자 서식 코드 구역은 4개까지 지정할 수 있습니다. 서식 코드는 세미콜론(;)으로 구분하며 서식 순서는
양의 정수, 음의 정수, 0값, 텍스트로 정의합니다.

구역을 두 개만 지정하는 경우, 첫째 구역은 양의 정수와 0에 대해
사용되고, 둘째 구역은 음의 정수에 대해 사용됩니다. 구역을 하나만 지정하면 모든 숫자에 대해
사용됩니다. 구역을 지정하지 않으려면 그 구역에 대한 마침 세미콜론을 입력합니다.
예를 들어, 양수는 파란색, 음수는 빨간색으로 표시되도록 하고
싶다면
사용자 지정 형식 입력란에 '[파랑]#,##0;[빨강]-#,##0' 이라고 입력합니다.
구역을 두 개만 지정하였기 때문에 첫째 구역은 양수와 0에 대한 서식, 둘째 구역은 음수에 대한
서식입니다. |
 |
|
|
|
 |
<1> 셀 서식
대화 상자의 표시 형식 탭을 선택하고, 범주 목록에서 사용자 지정을 선택합니다.
<2> 형식 상자에서 삭제할 사용자 지정 서식을
클릭한 후 삭제를 클릭합니다.
삭제된 사용자 지정 서식이 적용되었던 셀에는 기본 서식인 일반 서식이 적용됩니다. |
 |
|
|
|
| |
 |
|
|