작년 9월에 Daily Tip 에서는 피벗테이블의
기초에 대하여 설명한 적이 있습니다.
http://www.officetutor.co.kr/board/faq_lib/frm_vba_content.asp?idx=110&page=1&cat1_name=Excel&cat2_name=2002&cat3_name=파일&f_categb1=c2
오늘은 피벗테이블의 기능이지만 잘 사용하지 않은 기능에 대하여 설명하겠습니다. 피벗테이블은 많은 양의
데이터를 집계하는데 있어서 그 무엇보다도 강력한 기능을 가지고 있지만 그 사용법을 제대로 몰라 어렵게
작업을 하시는 것을 종종 볼 수 있습니다. 그 중에 하나인 그룹 설정에 대해 설명하겠습니다.
그룹을 설정하기 위해서는 설정되는 데이터가 반드시 숫자 또는 날짜형식으로 되어 있어야 합니다. 그룹을
하는 방법에는 날짜의 경우에는 일,월,분기,년 등으로 사용하실 수 있고, 숫자의 경우에는 범위(~부터~까지)를
설정하여 그룹화 하실 수 있습니다.
아래와 같은 예제데이터가 있다고 가정하겠습니다. (사용버전:
Excel 2003)
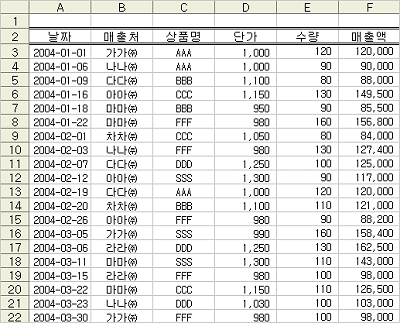
<1> 피벗테이블을 만들기
위해서 데이터 메뉴의 피벗테이블/피벗차트보고서 메뉴를 선택합니다.
<2> 마법사
1단계에서 분석할 데이터 위치는 Microsoft Office Excel 목록이나
데이터베이스, 원하는 보고서 데이터 종류는 피벗 테이블로 선택하고 다음
단추를 클릭합니다.
<3>
마법사 2단계에서는 사용할 데이터가 있는 영역을 입력합니다. 데이터 범위를 설정한 후 다음
단추를 클릭합니다.

<4> 마법사 3단계에서는 레이아웃
단추를 클릭합니다.
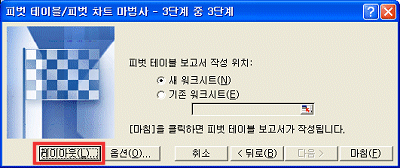
<5> 레이아웃 대화상자에서 행 영역에 날짜,
열 영역에 매출처, 데이터 영역에 매출액을 드래그하여
놓고 확인 단추를 클릭합니다.
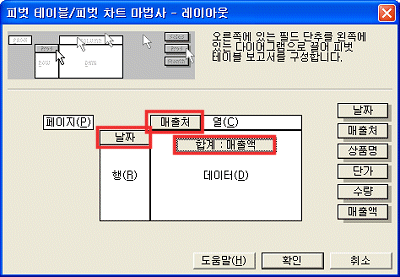
<6> 다음과 같이 피벗 테이블이 구성됩니다. 날짜가 표시된 행
영역에 마우스 포인터를 놓고 마우스 오른쪽 단추를 클릭하여 바로 가기 메뉴 중 그룹 및 하위 수준
표시의 그룹 메뉴를 선택합니다.
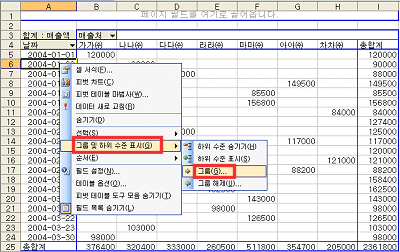
<7> 그룹화 대화상자가 표시되면 자동으로 시작과 끝 날짜가
지정되며, 현재 월별로 집계하는 것이 가장 좋은 형태이므로 단위를 월로 선택하고
확인 단추를 클릭합니다.
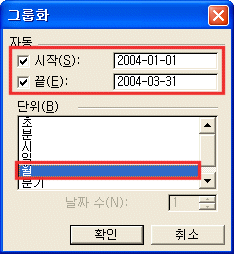
<8> 피벗 테이블의 날짜 영역이 월별로 그룹화 되어 표시됩니다.
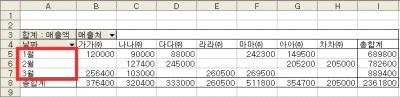
※
앞으로 피벗테이블을 많이 이용해 보세요. ^^
|