파워포인트에서도 엑셀의 차트 만들기와 동일한 기능을 사용할 수 있습니다.
차트는 한눈에 결과들을 파악할 수 있어서 프리젠테이션에 응용하기에는 더 없이 좋은
기능이라고 생각합니다.오늘은 날씨 정보를 Y축이
두 개인 이중축차트로 만들어 보도록 하겠습니다.
이중축은 X축 또는
Y축을 두 개로 만들 수 있습니다.
<1>
먼저 빈 슬라이드를 열고 도구모음-차트삽입
아이콘을 클릭하거나 삽입-차트를
클릭하여 차트를 삽입합니다.
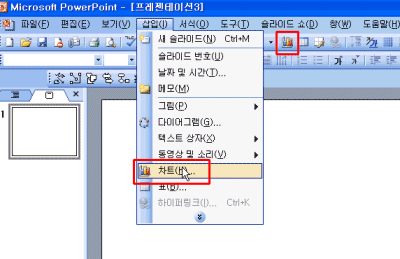
차트가 삽입되면 편집모드로 화면이 전환됩니다.
이미 삽입되어진 차트는 더블클릭으로 편집모드로 전환할 수 있습니다.
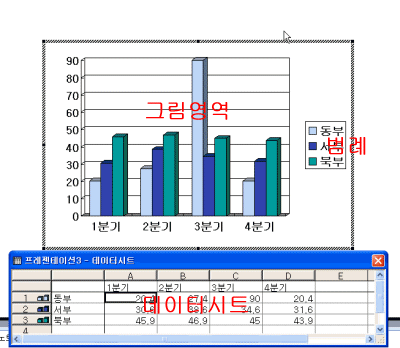
<2>
전환된 화면에는 엑셀 데이터시트가 나타나는데 이곳에 목표데이터를 입력합니다.
저는 가상으로 A지역과
B지역이라는 곳을 설정하고 같은 기간에 두 곳의 기온과 습도를 비교해 보도록 하겠습니다.
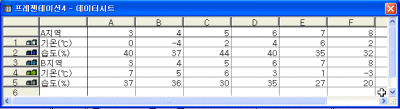
<3>
차트의 빈공간에서 마우스의 오른쪽 단추를 눌러서
차트종류를 클릭합니다.
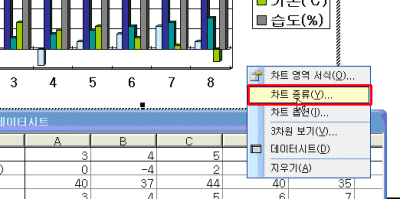
<4>
차트종류 창에서 사용자지정 종류
탭을 선택하고 차트종류를 클릭하면 보기상자에 차트의
모양을 보여줍니다. 이중축 혼합형을
선택하고 확인을 클릭합니다.
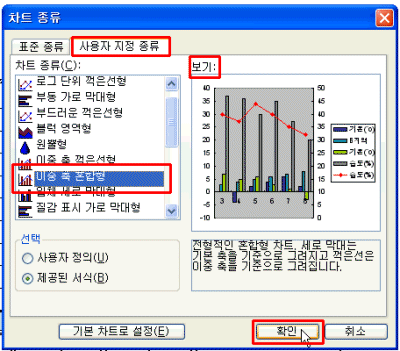
<5>
기온은 막대그래프로 습도는 꺾은선그래프로
표현하고자 합니다. 데이터시트에서 필요없는 행은
더블클릭으로 그래프를 삭제해 주세요.
빈행에 더블클릭으로 꺾은선그래프를 생성한 뒤 습도
데이터를 옮겨주세요.
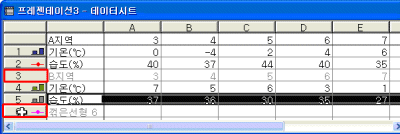
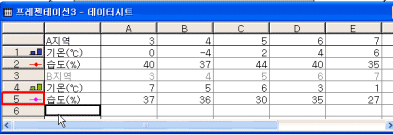
<6> 다시
차트의 빈공간에서 마우스의 오른쪽 단추를 클릭하고 차트옵션을 클릭합니다.
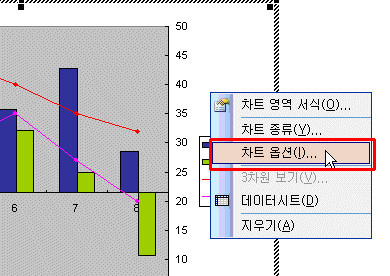
<7> 차트옵션 창에서 제목 탭의 텍스트 상자에 내용을 입력합니다.
텍스트상자에 입력되는 내용이 오른쪽에 나타남을 볼 수 있습니다.
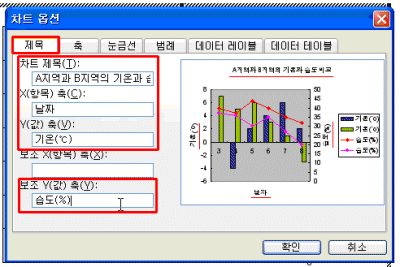
차트 위에 제목과 X축,
Y축에 이름이 입력되었음을 알 수 있습니다.
<8>
이번에는 눈금선
탭을 선택하여 Y축
주눈금선 항목을 체크합니다. 옆의
보기에 Y축의 주눈금선이 표시되는 것을 볼 수 있습니다.
다른 항목들도 클릭하여 어떤 모양인지 확인해보세요.
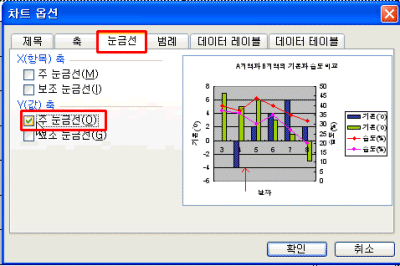
<9>
이번에는 데이터레이블
탭을 선택하고 값, 범례 표식
항목을 체크하고 확인을 클릭합니다.
이번에도 다른 항목들도 클릭하여 어떤 모양인지 확인해보세요.
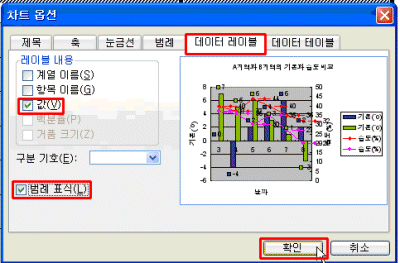
<10> 마지막으로 차트의 배경, 막대, 꺾은선의 색을
바꾸도록 하겠습니다. 차트의 그림영역에서 마우스의 오른쪽 단추를 클릭하고
그림영역서식을 클릭하여 차트의 배경색을 변경합니다.
막대나 꺾은선은 각각 클릭하면 각 개체가 선택되어지고 마우스의 오른쪽 단추를
클릭하고 데이터계열서식에서 원하는 색상으로 변경할 수 있습니다.
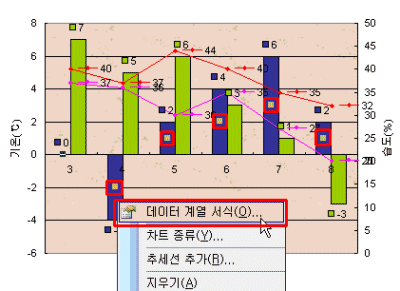
아래의 그림이 서식을 적용한 완성된 차트입니다.
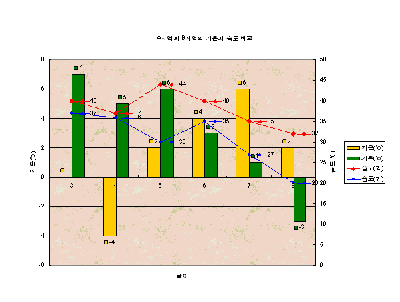
이 외에 눈금선서식으로 눈금선의 서식을 변경할 수 있고,
각 값의 레이블도 사용자의 기호에 따라 데이터레이블서식으로 변경할 수 있으며,
차트의 제목도 차트제목서식으로 변경할 수 있습니다.
|