|
* 이번 주 엑셀 Daily Tip은 비포™ 님께서
작성해 주셨습니다.
엑셀에서 부분합을 할 경우 데이터의 맨 오른쪽 혹은 맨 위쪽에 요약된 내용을 볼 수 있는
기능이 있습니다.
워크시트에서 많은 데이터를 관리할 경우 데이터를 요약하여 볼 수 있어 편리하고 서로 다른 윤곽 수준을
보면 검토할 값을 빨리 찾아볼 수 있어 유용한 요약 기능을 가장
쉽게 이용할 수 있는 방법이 그룹 및 윤곽설정 기능입니다.
예를 들어, 첫 번째 윤곽 수준에 모든 데이터 내용, 두 번째 윤곽수준에 합계와 부분합만, 세 번째
수준에 합계만 표시하도록 윤곽을 설정하는 것입니다.
엑셀은 데이터 내용을 잘 구성하면 자동으로 윤곽을 설정할 수도 있습니다.
다음과 같은 테이블을 가지고 윤곽을 설정해 보도록 하겠습니다.
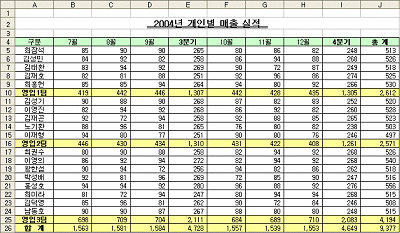
<1> 예제 테이블에서 3분기에 해당하는 B5:D9를 선택하고
데이터 메뉴의 그룹 및 윤곽 설정의 그룹 메뉴를 선택합니다.
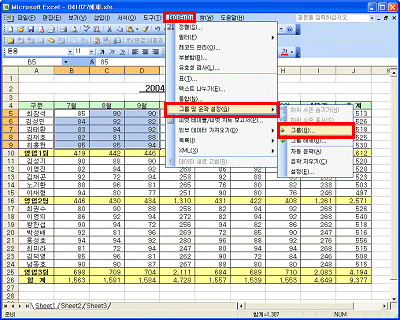
<2> 그룹 대화상자에서 행을 선택하고 확인
단추를 클릭합니다.
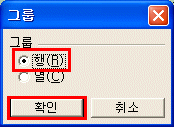
<3> 다음 그림과 같이 행이 그룹화되어 윤곽으로 설정됩니다. 윤곽이 설정된 열은 행
번호 왼쪽에 나타납니다. 첫째 윤곽 수준으로 단계[1] 단추를 클릭하면 해당 소계가 표시되며, 단계[2] 단추를
클릭하면
모든 데이터가 표시됩니다.
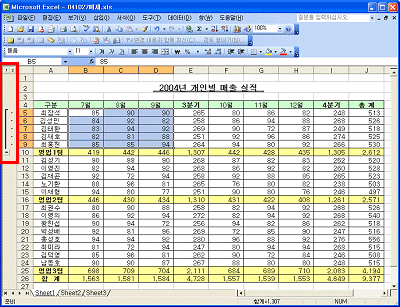
<4> 따라하기 <1>을 반복하고 , 이번엔 그룹 대화상자에서 열을
선택하고 확인 단추를 클릭합니다.
아래 그림처럼 B5:D9 범위의 [행],[열]이 그룹화 된 것을 확인하실 수 있습니다.
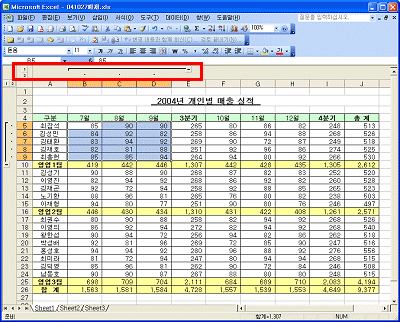
<5> 따라하기 <1>,<2>와 같은 방법으로 F5:H9 범위(그룹-열)와 B11:D15
범위(그룹-행), B17:D24범위(그룹-행)에 대한 그룹을 설정합니다. 모든 설정이 끝나면 아래 그림처럼
됩니다.
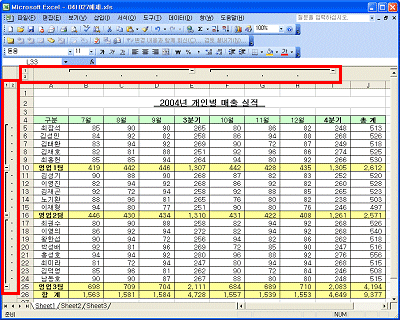
<6> 합계에 대한 윤곽을 설정하기 위하여 B5:I25 범위를 선택한 후, 데이터메뉴의
그룹 및 윤곽 설정의 그룹 메뉴를 선택하고 그룹 대화상자에서 행을
선택하고 다시 한번 반복하여 열을 선택합니다.
아래의 그림처럼 윤곽수준이 한 개 더 추가된 것을 확인하실 수 있습니다.
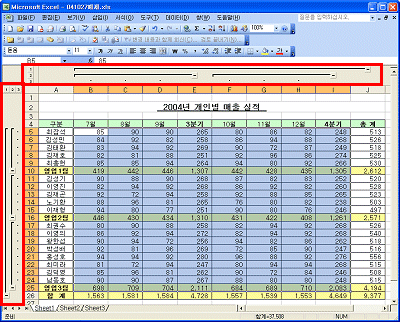
<7> 이제 윤곽 설정이 다 되었습니다. 윤곽 단계별로 데이터를 보시면 됩니다. 윤곽에서 행과
열에서 각각 단계[2] 단추를 클릭하면 그림과 같이 소계단위로 요약을 하여 보여주며, 단계[1] 단추를 클릭하면 총계만
표시됩니다. 또한 행 또는 열의 윤곽에 있는 덧셈기호(+)나 뺄셈기호(-)를 이용하여 해당 그룹의 상세 데이터를
보실 수 있습니다.
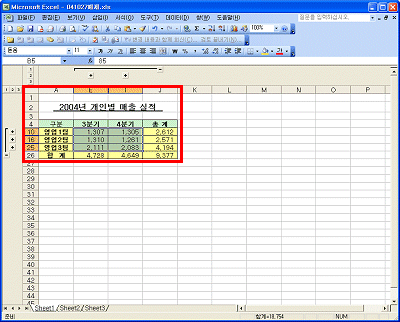
|