|
※ 아래 Daily Tip은 최천군님이 제공해주신 내용입니다.(사용
버전:공통)
<1> 폼을 생성할 때 폼 마법사를 통해 만들게 되면 여러 가지 준비 되어
있는 폼 유형 중에서 선택하여 적용할 수 있도록 대화상자가 열립니다.
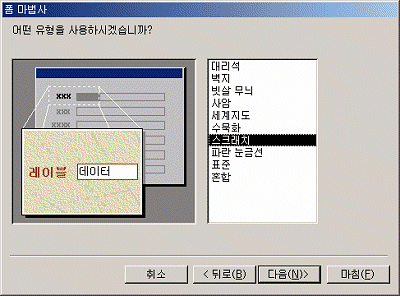
<2> 폼이 완성되면 아래와 같이 폼 스타일이 적용된 것을 확인할 수
있습니다. 다양한 스타일의 폼을 간단히 생성할 수 있어서 좋습니다.
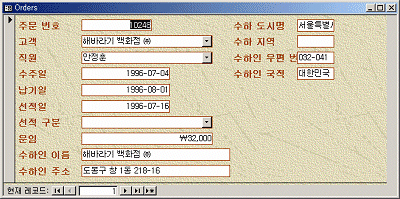
<3> 이와 같은 폼 스타일은 마법사를 거치지 않고도 적용 시키거나 바꿀
수 있습니다. 작성된 폼을 디자인 보기로 열고 메뉴에서 서식, 자동서식을 차례로 클릭합니다.
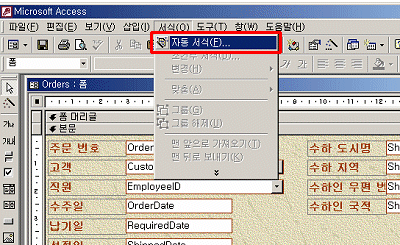
<4> 아래와 같이 자동 서식 대화상자가 열립니다.
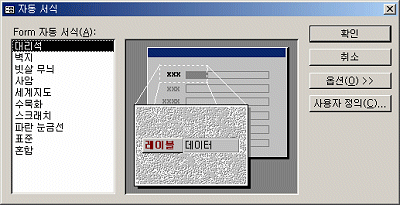
<5> 원하는 스타일을 선택하고 확인 버튼을 클릭합니다.
아래와 같이 폼 스타일이 바뀐 것을 확인 할 수 있습니다.
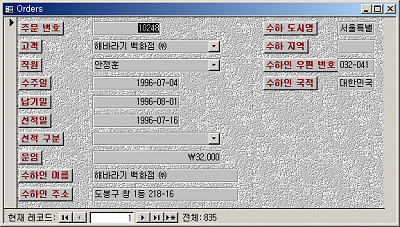
<6> 하지만 Crocii는 제공된 폼 유형을 거의 사용하지 않습니다.
대체로 맘에 안 들기 때문이지요. 대신 여러가지 나만의 폼 유형을 만들어 두어 미려한 폼을 통일성 있게 여러 폼에
적용 시킵니다. 아래와 같이 자신의 기호에 맞게 폼을 작성합니다. 이 폼을 디자인 보기로 엽니다.
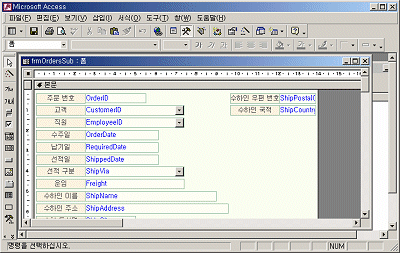
<7> 메뉴에서 서식, 자동서식을 클릭하여 아래와 같이
자동 서식 대화상자가 열리면 사용자 정의 버튼을 클릭합니다.
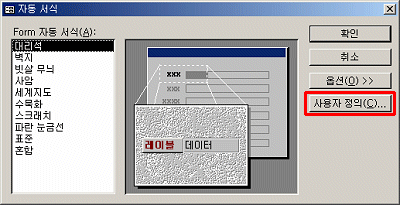
<8> 아래와 같은 대화상자가 열립니다. 옵션 사용자 정의 항목에서 첫번째
항목의 라디오버튼을 선택하고 확인 버튼을 클릭합니다.
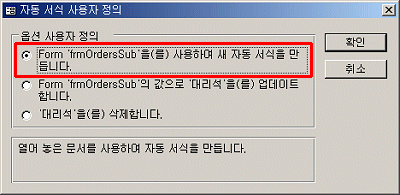
<9> 이 폼 스타일의 이름을 입력하고 확인
버튼을 클릭합니다.
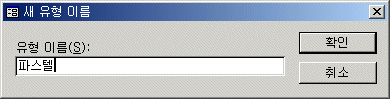
<10> 새로 만든 유형이 목록에 포함되어 있음을 확인할 수 있습니다.
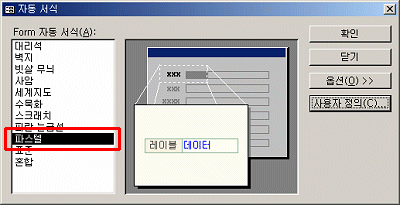
<11> 이전에 작성한 폼에 새로 만든 사용자 폼 유형(파스텔)을
적용시키거나 새로운 폼을 만들면 아래와 같이 나만의 폼 유형이 적용됩니다.
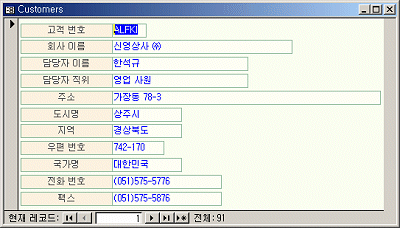 |