공동작업을 하는 회사에서, 한 직원이 작성한 파워포인트 문서를
여러 사람에게 보내어 수정사항을 수렴할 수 있도록 하는 방법을 알아보겠습니다.
(사용버전:
PowerPoint 2003)
◈ 검토용 메일을 보낼 때
<1> 협업을 위한 PPT 공동 문서(가명: '이상훈 강사의 파워포인트 실무 활용')를
작성한 다음, 파일-보내기-이 파일을 검토용 메일로를 선택합니다.
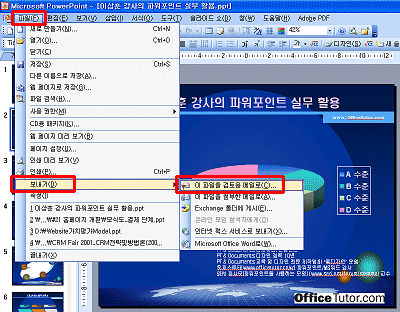
<2> 다음과 같이 아웃룩의 메일 보내기가 활성화 되고, 제목 란에
'이상훈 강사의 파워포인트 실무 활용'을(를) 검토하십시오.'라는 문구가 자동으로 명시됩니다. 방금
작성한 파워포인트 문서가 자동 첨부되어 있는 것을 볼 수 있습니다. 내용 란에도 자동으로
‘첨부된 문서를 검토하십시오’라는 메시지가 기록되어 있습니다.
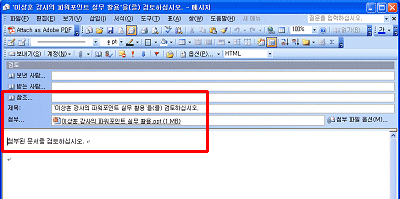
<3> 내용 항목에 ‘수정 후 회신 부탁드려요~’ 등과 같은 추가 멘트를 삽입하고
받는 사람 항목에 수신자의 메일 주소를 기재한 다음, 상단의 보내기 버튼을
클릭합니다.
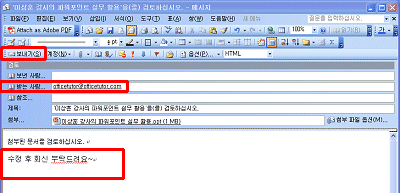
◈ 검토용 메일을 받았을 때
<4> 아웃룩에서 받은 메시지를 선택하면, 내용 창으로 메일 내용을 확인할 수 있습니다.
첨부된 파일인 '이상훈 강사의 파워포인트 실무 활용' 위에 마우스를 두고 오른쪽 버튼을 클릭-열기를
선택합니다.
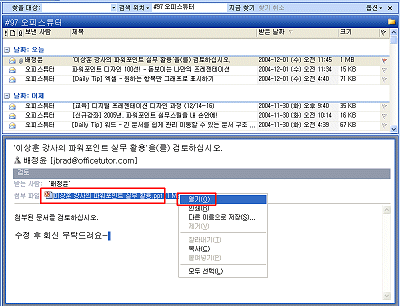
<5> 메일에 첨부한 파일을 열 것인지의 여부를 묻는 다음과 같은 대화상자가
나타나면 열기 또는 저장을 선택하여 해당 파일을 파워포인트에서 열어 줍니다.
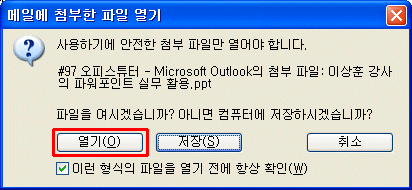
<6> 다음과 같이 ‘이상훈 강사의 파워포인트 실무 활용’ 파일이 열립니다. 차트의
모양과 텍스트 등, 수정의 필요를 느끼는 부분들을 직접 고칩니다. 수정을 요청하고 싶은 개체가 있다면
이를 선택한 다음 검토 도구모음에서 메모삽입 버튼을 클릭합니다. 의견을
작성할 수 있는 노란 메모지가 나타나면 검토 내용을 기록합니다. 작성자의 이름과 날짜가 자동으로
입력되므로, 검토자의 정보도 함께 입력되는 효과가 있습니다.
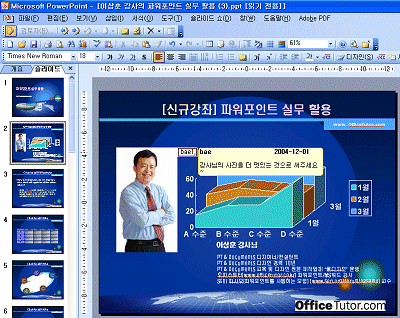
<7> 수정을 마쳤으면 검토 도구모음에서 변경 내용과 함께 회신을
클릭합니다.
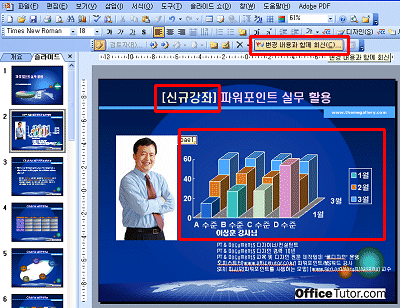
<8> 받는 사람과 제목, 첨부파일이 모두
작성되어 있는 것을 볼 수 있습니다. 추가할 내용이 있으면 코멘트를 덧붙인 다음 보내기를
클릭, 전송합니다.
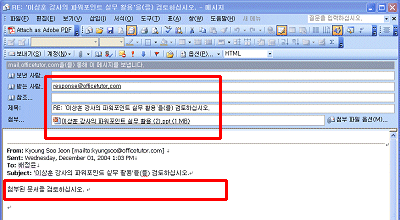
※ 다양한
파워포인트 '실전' 팁을 신규강좌에서 만나보실 수 있습니다.
[바로가기]
|