
[엑셀 VBA 기초] 비주얼베이직 편집창에서 VBA코드 편집하기
엑셀VBA의 첫걸음은 매크로 기록을 사용하는 겁니다. 매크로 기록 기능으로 작성된 비주얼베이직
코드 내용은 불필요한 내용을 많이 포함하고 있는데 불필요한 코드를 삭제해서 매크로 실행에 필요한 내용만
남도록 편집하는 방법을 살펴보도록 하겠습니다. (사용버전: Excel 2003)
<1> 서식을 지정하는 매크로를 하나씩 기록해봅시다.
<2> A1셀에서 A5셀까지 "매출실적"이라고 입력합니다.
<3> A1셀을 범위 지정하고 도구-매크로-새 매크로 기록 메뉴를 선택합니다.
<4> 표시되는 매크로 대화상자에서 매크로이름을 “서식”이라고 입력하고
확인 단추를 클릭합니다.
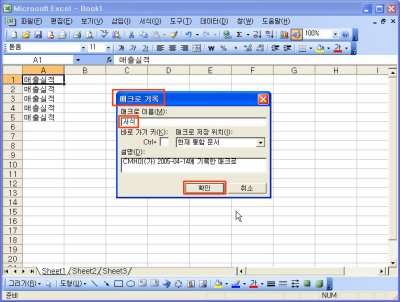
<5> 서식-셀 메뉴를 클릭하고 맞춤 탭에서 가로의
가운데를
선택합니다.
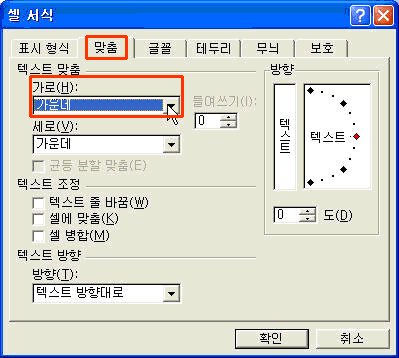
<6> 글꼴 탭에서 글꼴은 궁서체, 글꼴스타일은 굵게,
크기는 16, 색은 파랑을
선택하고 확인 단추를 클릭합니다.
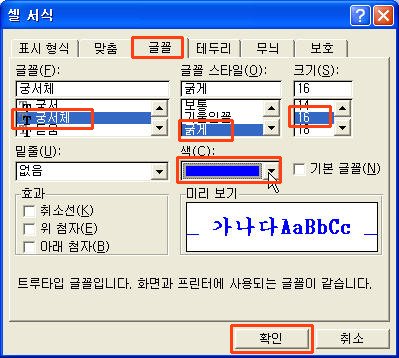
<7> 도구-매크로-기록 중지 메뉴를 선택해서 매크로 기록을 마칩니다.
<8> 작성된 매크로를 실행하기 위해 A2셀을 선택하고 도구-매크로-매크로 메뉴를
선택하고, 표시되는 매크로 대화상자에서 서식 항목을 선택한 후 실행 단추를 클릭합니다.
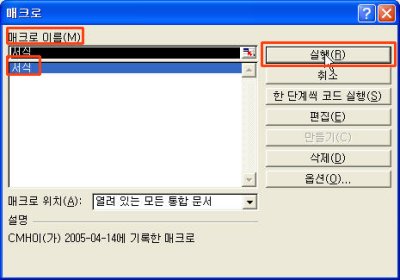
<9> 매크로가 제대로 실행되는 것을 확인할 수 있습니다.
<10> 작성된 매크로의 비주얼베이직 코드를 보기 위해 도구-매크로-매크로 메뉴를
선택하고, 표시되는 매크로 대화상자에서 “서식”을 선택한 후에 편집 단추를 클릭합니다.
<11> 비주얼베이직 편집창이 실행되면서 “서식”매크로의 비주얼베이직 코드가
표시됩니다. 비주얼베이직코드는 서식 대화상자의 맞춤과 글꼴 탭의 모든 항목을 모두 표시하고 있습니다.
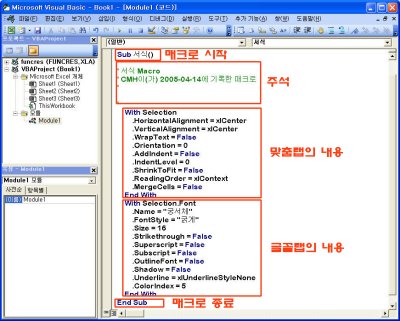
<12> 표시되는 “서식”매크로의 내용에서 녹색으로 표시되는 글자는 매크로에 대한 부연 설명인
주석이므로 매크로 실행과는 아무런 관련이 없으므로 범위를 지정하여 삭제합니다.
<13> With Selection으로 시작하는 부분은 서식
대화상자의 맞춤 탭의 내용을 의미합니다. 이중에서 가로의 가운데를 지정하는 의미인 .HorizontalAlignment
= xlCenter 부분만 남기고 나머지 부분은 모두 삭제합니다.
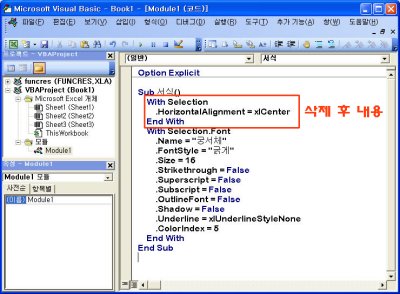
<14> With Selection.Font부분은 서식
대화상자의 글꼴 탭의 내용이므로 글꼴을 의미하는 .Name = "궁서체", 글꼴스타일을 의미하는 .FontStyle = "굵게",
글꼴의 크기를 의미하는 .Size = 16, 글꼴 색을 의미하는 .ColorIndex = 5만 남기고 나머지는 모두
삭제합니다.
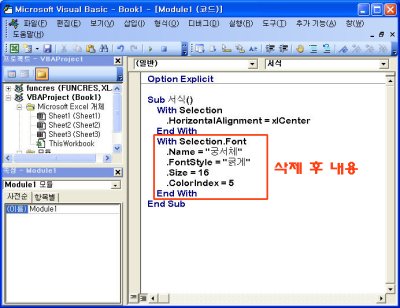
<15> “서식”매크로의 비주얼베이직 코드가 아주 간단하게 편집이 되었습니다. 제대로 실행되는 지
확인하기 위해 파일 메뉴 아래의 엑셀 아이콘을 클릭해서 엑셀로 돌아갑니다.
<16> A3셀을 범위지정하고 도구-매크로-매크로 메뉴를 선택하고 표시되는 매크로
대화상자에서 “서식”항목을 선택하고 실행 단추를 클릭하면 편집된 매크로가 실행됩니다. 기록기능으로
작성된 매크로의 불필요한 코드를 편집할 수 있는 능력은 VBA를 능숙하게 다룰 수 있는 지름길입니다.
|