
[파워포인트] 한 문서에 두 개 이상의 마스터
적용하기
오늘은 6월18일(토)에 진행되는
이상훈님의
파워포인트 실무 활용 과정 중
한 문서에 두 개 이상의 마스터를 적용하는
방법에 대해서 알아보도록 하겠습니다.
(사용버전: 2003)
파워포인트 2002(XP) 버전 이상의 사용자라면 두 개 이상의 마스터를 만들어 하나의 프레젠테이션에서 다른
레이아웃을 가진 슬라이드를 만들 수 있습니다. 예를 들어, 30페이지짜리 프레젠테이션에서 1부, 2부, 3부에 각각
다른 배경 이미지를 설정하는 것이죠.
<1> 마스터 편집 모드로 전환하기 위해서 보기-마스터-슬라이드 마스터 메뉴를
선택합니다.
<2> 마스터 편집 모드로 전환됩니다. 현재 문서에는 이미 슬라이드 마스터와 제목
마스터가 만들어져 있습니다. 이 상태에서 두 번째 마스터를 만들고 싶다면 새 마스터를 만들어 서식을 변경하는 것보다
기존 마스터를 복제해 배경만 바꾸는 것이 더 좋습니다. 삽입-슬라이드 마스터 복제 메뉴를 선택합니다.
<3> 선택된 마스터와 똑같은 한 쌍의 마스터가 복제됩니다.
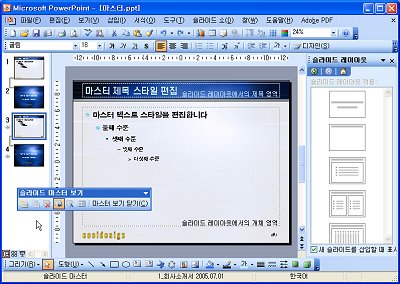
<4> 새 마스터를 원하는 대로 바꿉니다.

<5> 마스터 편집 모드를 종료하기 위해서 슬라이드 마스터 보기 도구 모음에서
마스터 보기 닫기 버튼을 클릭합니다.
<6> 방금 만든 두 번째 마스터를 특정 슬라이드에 적용해보도록 하겠습니다. 서식-슬라이드
디자인 메뉴를 선택합니다.
<7> 슬라이드 디자인 작업창의 이 프레젠테이션에 사용된 서식 파일
목록에 두 개의 마스터 미리 보기를 볼 수 있을 것입니다. 우선 마스터를 적용할 슬라이드를 선택합니다.
Shift키를 누른 상태에서 슬라이드를 선택합니다.

<8> 슬라이드 디자인 작업창에서 두 번째 마스터의 미리 보기 메뉴를 열고
선택한 슬라이드에 적용을 선택합니다.

<9> 선택되어 있던 슬라이드에만 두 번째 마스터가 적용됩니다. 슬라이드 디자인
작업창의 두 번째 마스터 미리 보기에 마우스 포인터를 위치시키면 마스터의 이름과 이 마스터가 적용된 슬라이드의
번호가 표시됩니다. 그리고 상태 표시줄을 보면 현재 슬라이드에 적용된 마스터의 이름이 표시됩니다.

같은 방법으로 3,4개의 마스터를 만들어 적용해보세요. 실행 방법은 똑같습니다. 단, 주의할 것은 일반적으로
하나의 프레젠테이션에서는 디자인이 너무 많이 바뀌는 것은 좋지 않다는 것입니다. 유사한 디자인에 색상만 약간씩
바꿔서 청중이 아! 섹션이 바뀌었구나 생각할 정도면 무난하죠.