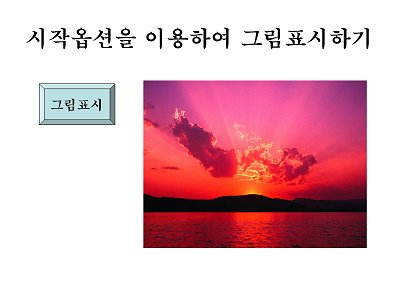[파워포인트]
시작 옵션을 이용하여 그림을 표시하는 방법
오늘은
MS Office 실무 과정 중 이상훈님의 직장인을 위한 파워포인트 실무 스킬 과정에서
시작 옵션을 이용하여 그림을 표시하는 방법에 대해서 알아보도록 하겠습니다.
(사용버전: 2003)
<1> 파워포인트를 실행한 후 그리기 도구 모음에서 도형-기본도형-빗면을
선택하여 이용하여 도형을 작성합니다.
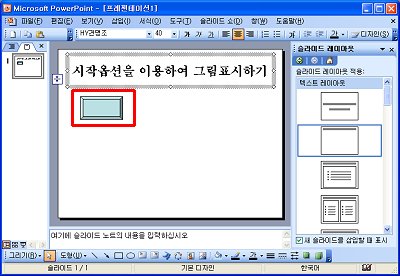
<2> 도형을 선택한 후 마우스 오른쪽 단추를 눌러 텍스트 추가를 선택하여
'그림표시'라고 입력합니다.
<3> 삽입 메뉴에서 그림-그림 파일을 선택하여 내그림 폴더에서
그림을 삽입합니다.
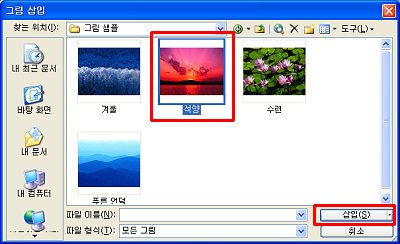
<4> 보기-작업창 메뉴를 선택한 후 작업창 목록에서 사용자 지정 애니메이션을
선택합니다.
<5> 사용자지정 애니메이션 작업창에서 효과적용-나타내기-기타효과를 선택합니다.
<6> 나타내기 효과 추가 대화상자가 나오면 닦아내기를 선택한 후 확인
단추를 클릭합니다.
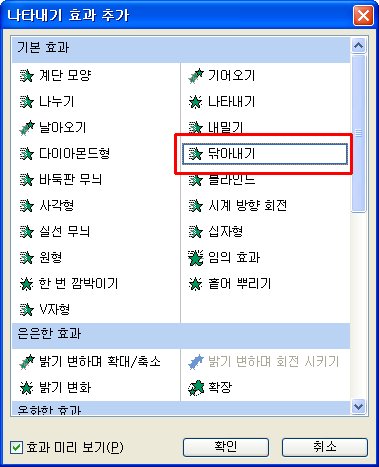
<7> 방향 목록단추를 눌러 왼쪽에서를 선택합니다.
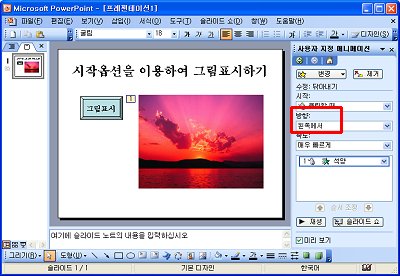
<8> 나타내기-석양 목록 단추를 눌러 단축메뉴에서 효과 옵션을 선택합니다.
<9> 효과 옵션 대화상자가 나오면 타이밍 탭을 선택한 후 다음을 클릭하면 효과시작
옵션을 누르고 빗면2: 그림 표시를 선택합니다.
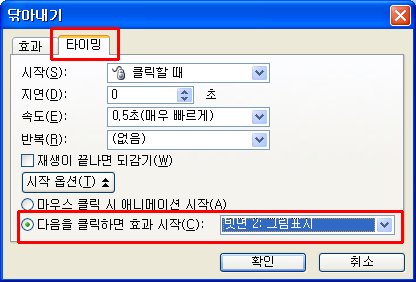
<10> 다시 그림을 선택한 후 효과적용-끝내기-닦아내기를 선택합니다.
<11> 방향 목록 단추를 눌러 오른쪽에서를 선택합니다.
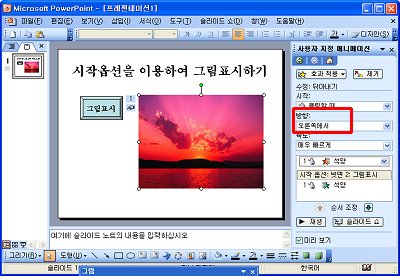
<12> 개체목록에서 끝내기-석양 목록단추를 눌러 효과옵션을 선택합니다.
<13> 효과 옵션 대화상자가 나오면 타이밍 탭을 선택한 후 다음을
클릭하면 효과시작 옵션을 누르고 빗면2: 그림 표시를 선택합니다.
<14> 다음과 같이 개체목록 순서가 지정됩니다.
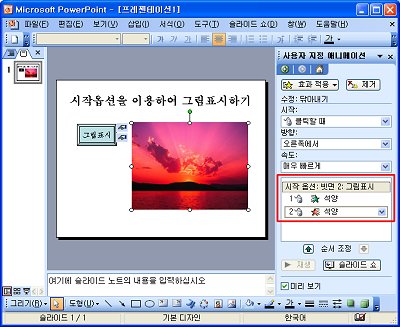
<15> 슬라이드쇼를 실행한 후 도형을 클릭하면 그림이 나타나고 다시 한번 도형을 클릭하면 그림이
사라지는 것을 확인할 수 있습니다.