|

[PowerPoint] 헷갈리는 다중 마스터, 완벽하게 이해하고 사용하자
오늘은 김지훈님이 제공해주신 다중 마스터를 사용하는 방법에 대해
소개해드리도록 하겠습니다.
(사용버전: 2003)
파워포인트의 슬라이드 마스터는 파워포인트 전 영역에 걸쳐 가장 중요한
핵심개념 중 하나입니다. 따라서 반드시 익히고 넘어가야 할 부분입니다. 아직까지 슬라이드마스터를 모르고 작업하시는 분이 있다면 반드시 슬라이드마스터를 이해하고
작업하시길 권합니다.
오늘 Tip에서는 슬라이드 마스터 중에서 많은 분들이 헷갈려 하시는 다중 마스터에
대해서 이해하기 쉽도록 Q&A형식을 빌어 풀어드리도록 하겠습니다. (디자인에 대한 내용은 생략합니다.)
원래 '다중 마스터'라는 용어는 없습니다. 정식 명칭은 "여러 마스터"입니다. 하지만
통상적으로 다중 마스터(또는 복수 마스터)라고 많이 이야기 합니다. 본 Tip에서는 대중들이 많이 사용하는 다중
마스터라는 용어를 사용하겠습니다.
|
[질문]
제안서 작성시에 표지/목차/chapter1/chapter2/chapter3... 식으로 작성을
합니다.
맨 앞장의 제목슬라이드, 뒷장의 목차슬라이드 및 각각의 챕터마다
간지(챕터별 목차 슬라이드)와 본문슬라이드를 각각 적용합니다.
이 경우, 제목/목차/챕터별 목차+본문슬라이드를 각각 적용하는 방법을 알려주세요~
현재는 각각의 배경을 그림파일로 불러와서, '순서-맨 뒤로 이동'하여 각각의 마스터적용을 한
효과처럼 사용하고 있습니다. 파일 용량이 무척 무거워집니다. |
혹시 위의 질문과 같이 작업하시는 분이 있다면, 지금 잘 보셔서,
한 글자도 놓치지 않고 자기 것으로 만드셔야 합니다.
일단, 슬라이드마스터부터 이해하셔야 하는데, 보기-마스터-슬라이드
마스터로 들어가 보시기 바랍니다.
무슨 슬라이드 비슷한게 떡 하니 한 장 있는데, 이게 슬라이드 마스터입니다.
이건 슬라이드는 아닙니다. '마스터 닫기'를 클릭하면 마스터로부터 벗어날 수 있습니다.
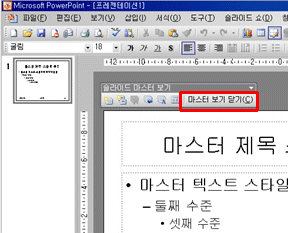
슬라이드마스터는 처음 접하시는 분들에게는 무척 어려운 개념일 수 있겠지만, 그냥 쉽게,
미리 만들어두는 틀(형식)이라 생각하시기 바랍니다.
이 슬라이드 미리보기 창에서 마우스 오른쪽 버튼을 눌러 "새 제목
마스터"를 클릭하시면,이 슬라이드 마스터와, 제목마스터가 하나로 연결된 '세트'가 만들어집니다.(연결된 선이
보이실 겁니다.)
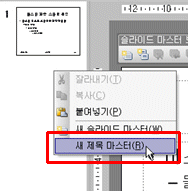
이 세트는 문서 전체의 제목과, 문서 전체 본문의 디자인을 미리 설정해 둘 수 있는,
아~~주 요긴한 세트입니다. 제목이 밑에 있다고 해서 잘못된 것이 아닙니다. 다시 강조하지만 이건 슬라이드
마스터이며 제목이 밑에 있는 것은 슬라이드 마스터에 딸린 제목이란 뜻으로 이해하세요.
이 세트에 이해하기 쉽도록 제가 표시를 해 두겠습니다.
슬라이드 마스터에는 빨간색으로 '본문A', 제목마스터에는 '제목A'라고 도형을 삽입하였습니다.
이 세트는 'A세트'가 되겠군요.
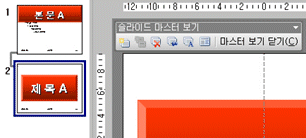
A세트는 제안서 chapter1의 마스터로, 또는 문서전체의 제목과 본문 등으로
사용하실 수 있습니다. 이제 chapter2를 만들기 위해 B세트를 만들어 보겠습니다. 역시 미리보기 창에서
마우스오른쪽버튼을 눌러 "새 슬라이드마스터"를 클릭합니다.
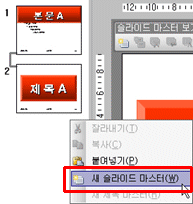
이제부터는 위에서의 방법과 같으므로, B와 C세트를 만들었습니다.
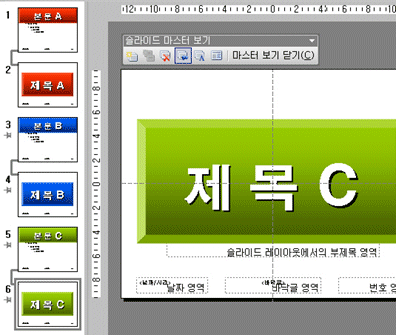
실제 제안서를 디자인 하실 때는 각 chapter별로 알아서 디자인 하시겠지요.
이제, 이 세트들을 실제 어떻게 사용하는지 알려드리겠습니다. 마스터 닫기를
클릭하여 슬라이드마스터에서 벗어나셔야 합니다. 표지 하나만 딱 보이실 텐데, 이게 정상입니다.
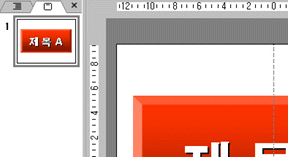
이제 새 슬라이드를 한 10개쯤 만들어 보십시오.본문A라고 표시한 슬라이드가 그 뒤로
계속 붙을 겁니다. 자, 이제부터 중요합니다.
질문자님은, 대 제목페이지와 목차페이지, 그리고 각 chapter별로 챕터 제일 앞에
챕터별 목차와 본문을 사용하고 싶어하셨습니다.
일단, 대제목페이지(1페이지)와 목차페이지(2페이지)는 제쳐두고,
3 페이지는 1챕터 목차, 4~5페이지는 1챕터 본문
6 페이지는 2챕터 목차, 7~8페이지는 2챕터 본문
9 페이지는 3챕터 목차, 10 페이지부터는 3챕터 본문이 되도록 설정해 보도록 하겠습니다.
서식-슬라이드 디자인을 누르거나 서식 도구에서 디자인
단추를 클릭합니다.
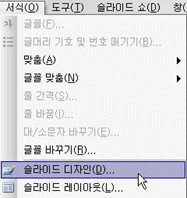
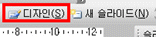
그러면 좀 전에 마스터에서 만들었던 3가지 세트가 오른쪽 작업창에 나타납니다.
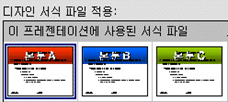
이미 전체 문서에 A세트가 적용되어 있으므로, 2챕터와 3챕터만 따로 적용하면
되겠군요.
왼쪽 미리보기창에서, 2챕터가 적용될 6~8페이지를 Ctrl키를 누르면서 복수선택 한 다음,
오른쪽 디자인창에서 B세트오른쪽의 ▽단추를 눌러 "선택한 슬라이드에 적용"을 누릅니다.
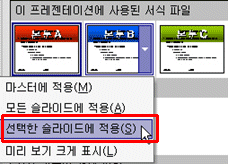
그러면 6~8페이지가 B세트로 적용되어 집니다. 마찬가지 방법으로 9~10페이지를
C세트로 적용합니다. 이제 남은 것은 각 챕터별 목차페이지로 바꿔주는 일인데요.
모두 다른 챕터가 적용되긴 하였으나 현재는 모두 본문들만 적용되어 있을 것입니다. 아까
만들었던 각 A~C세트의 제목들을 챕터별 목차로 삼아도 되겠죠? 작업창의 이 부분을 클릭하여 "슬라이드
레이아웃"을 불러옵니다.
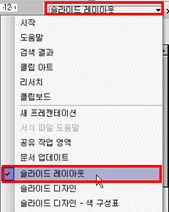
각 챕터별 목차가 될 페이지들은, 3페이지, 6페이지, 9페이지이므로,Ctrl키를
누르면서 3, 6, 9 슬라이드를 클릭하여 복수 선택한 다음, 제목슬라이드 레이아웃을 오른쪽의 ▽단추를
눌러 "선택한 슬라이드에 적용"을 눌러 적용시키면 각 챕터별 목차로 따로 적용하여 디자인하실 수
있겠죠.
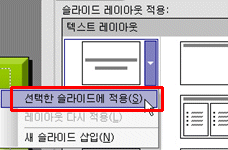
이제 남은 것은 아까 젖혀두었던 문서 전체의 대제목페이지(1페이지)와
목차페이지(2페이지) 입니다. 미리보기 창의 1페이지를 선택하고 마우스오른쪽 버튼을 눌러 배경을
선택합니다.
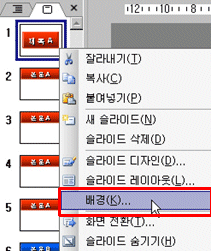
배경 창이 뜨면, 채우기 효과로 들어가서, 원하는 표지 그림을 적용시키고,
(임의의 사진을 그냥 넣었습니다. 그냥 표지라 생각해 주세요^^;;)
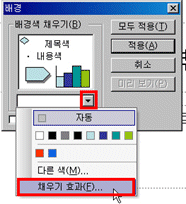
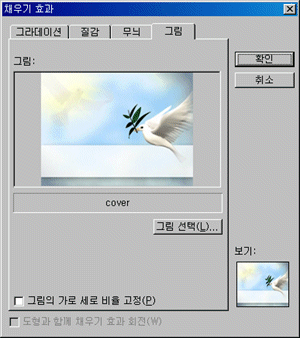
마스터에 삽입된 개체가 필요 없다면 "마스터에서 배경 그림 생략"에
체크하고 '적용'을 누르시면 깨끗한 그림만 배경으로 가져올 수 있습니다. ('모두 적용'을
누르면 안됩니다.)
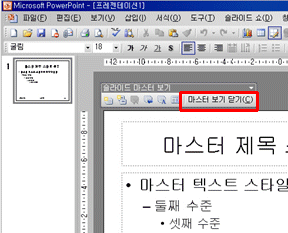
마찬가지 방법으로 대목차(2페이지)도 그렇게 완성하실 수 있겠죠.
슬라이드 마스터, 그 중에서 다중 마스터의 이해와 적용에 대해 설명을 드렸습니다.
어려운 개념인 것을 압니다. 그러나 몇 번을 읽고 연습하여 알아낸다면, 매 슬라이드마다 배경을 따로 지정하는 고생을
하실 일은 더 이상 없으실 것입니다. 따분한 공부가 아니라, 실무에 유용한 강의라 생각하시고 놓치셨던 분들은 꼭 체크하시기
바랍니다.
|