오늘은 엑셀의 목표값 기능을
사용하여 원하는 결과를 얻어내는 방법에 대한 내용입니다.
아래와 같은 간단하게 작성된 데이터 목록이
있다고 가정해 보겠습니다.
물품구입 품목 중 책상 품목에 대한 금액을 5,000,000원으로 낮추기 위해서
단가가 얼마가 되어야 하는지 알아 보도록 하겠습니다. (사용버전:
엑셀 2002)
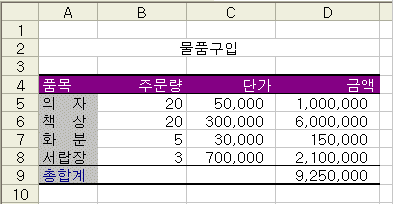
<1> 셀
포인터를 책상 금액이 입력되어 있는 D6셀에 놓고 도구 메뉴의 목표값 찾기 메뉴를 선택합니다.
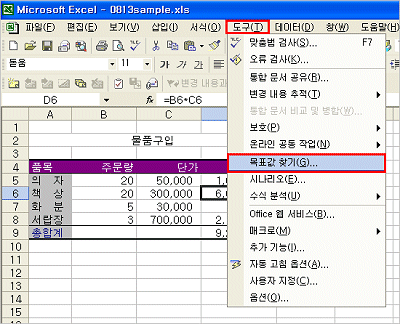
<2> 목표값 찾기 대화상자가 표시됩니다.
수식 셀 입력란에는 현재의 결과가 들어 있는 셀이 입력되며 셀 포인터가 놓여 있던 D6셀을
지정합니다. 수식 셀은 수식이 포함되어있는 셀에 대한 참조가 포함되어 있어야 합니다.
찾는 값 입력란에는 원하는 결과인 5000000을 입력합니다. 값을 바꿀 셀
입력란에는 원하는 결과를 얻기 위해 변경할 수 있는 셀인 $C$6을 입력합니다.
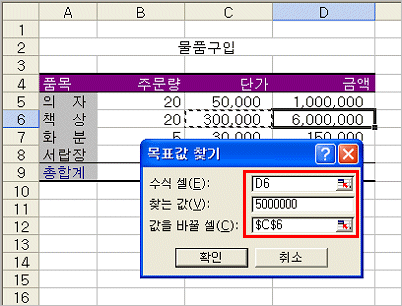
<3> 확인 단추를 클릭하면 책상 품목에 대한 금액이
5,000,000이 되기 위해서는 단가가 250,000로 변경되어야 한다는 것을 알려주는 목표값
찾기 상태 대화상자가 표시됩니다. 확인 단추를 클릭하면 계산한 목표값이 적용되고,
취소 단추를 클릭하면 적용하기 전 상태로 되돌아 갑니다.
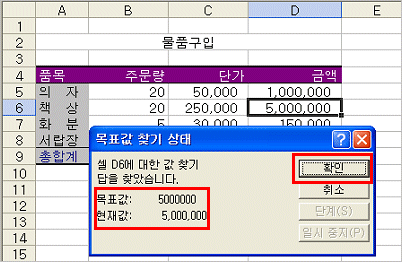
|