※
실전 프레젠테이션 작성 스킬을 알려드리는 이상훈 강사님의 ‘직장인을 위한 파워포인트 실무
스킬’ 온라인 강좌가 새롭게 오픈하였습니다.
오늘은 신규 강좌의 내용을 일부 소개해 드립니다.
<1> 메뉴에서 삽입-그림-WordArt를 선택합니다.
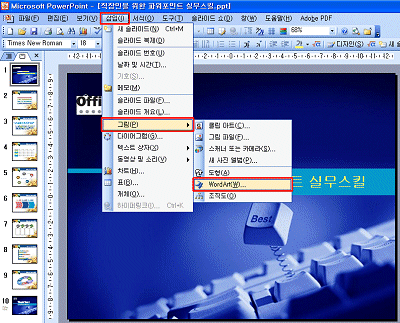
<2> WordArt 갤러리 창이 표시되면 좌측 상단의 기본 워드아트 스타일을
선택하고 확인 버튼을 클릭합니다.
<3> WordArt 텍스트 편집 창이 나타나면, 'Actual
Presentation Skill' 이라고 기록합니다. 글꼴 메뉴를 조정해 Arial Narrow,
크기는 36, 굵게를 선택하고 확인을 누릅니다.
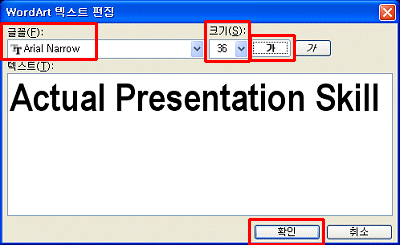
<4> 글자를 크게 보기 위해 화면보기 비율을 100%로 변경합니다.
<5> 그리기 도구모음에서 채우기 색-채우기 효과 옵션을 클릭하여
채우기 효과 대화상자를 나타냅니다.
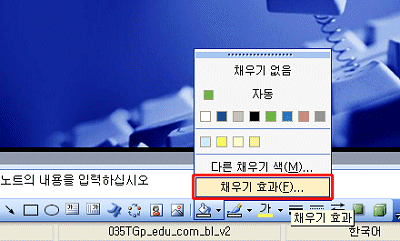
<6> 대화상자에서 색-두가지 색을 클릭하고, 색1에는 오렌지색,
색2에는 노란색을 선택한 뒤 음영스타일에는 가로를 선택하고 적용에서
좌측하단의 스타일을 선택합니다.
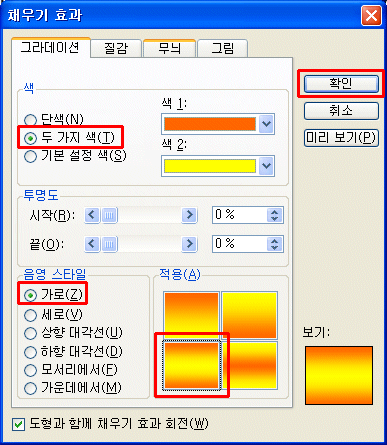
<7> 색상에 따라 음영을 가진 글자가 연출됩니다. WordArt는 기본적으로 도형이므로 글자에
그라데이션 임팩트를 주는 것은 물론, 노란색 및 초록색 핸들을 통해 형태를 변형하거나 손쉽게 회전시킬 수 있습니다.

<8> WordArt에 그림자를 적용하기 위해서는 그리기 도구모음의 그림자 스타일을 이용하는 것이
일반적이지만, 보다 고급스럽게 표현하기 위해 그리기 도구모음에서 타원을 클릭하고 드래그하여
글자를 모두 덮을 만큼 긴 타원을 만듭니다.

<9> 채우기 색 아이콘을 눌러 채우기 효과 대화상자를 나타냅니다.
단색을 선택하고 색1의 드롭다운 버튼을 눌러 다른 색을 선택한 다음 색 대화상자의
표준 탭에서 흰색을 선택합니다. 음영스타일을 가운데에서로 선택하고 적용에서
왼쪽 견본을 클릭한 후, 투명도에서 끝을 100%로 설정합니다. 확인을
클릭합니다.
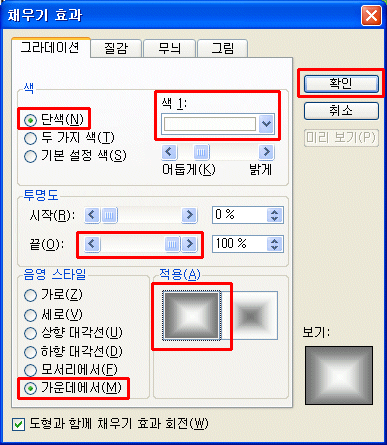
<10> 그리기 도구모음에서 선 색 버튼을 누르고 선 없음을 선택합니다.
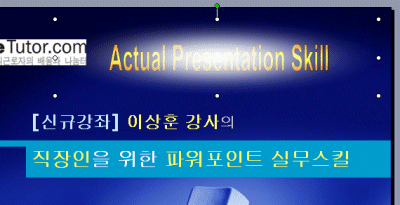
<11> 그리기 도구모음에서 그리기-순서-맨 뒤로 보내기를 클릭하여 그림자를
WordArt 뒤쪽으로 보냅니다. 그라데이션된 그림자 디자인을 손쉽게 연출할 수 있습니다.

※
다양한 실전 팁을 신규강좌에서 만나보실 수 있습니다.
☞
[바로가기]
|