오늘은 지난 12/2의 ‘검토용 메일 보내기를 이용하여 의견 수렴하기’의
후속 내용으로, 검토된 문서와 원본을 비교 병합하는 방법을 알아보도록 하겠습니다.
(사용버전: 2003)
원본의 작성자는, 검토하여 회신된 문서를 받아보고 원본 문서와 비교하여 최종 문서를 완성하게
됩니다. 검토자가 1인 이상일 경우도 각 검토자의 수정사항을 구분해서 살펴보거나 반영할 수 있습니다.
<1> '이상훈 강사의 파워포인트 실무 활용’을 검토 하십시오라는 회신 메일일을 클릭하고, 메일
내용에 첨부된 파일 위에서 마우스 오른쪽 단추를 클릭하여 열기를 클릭합니다.
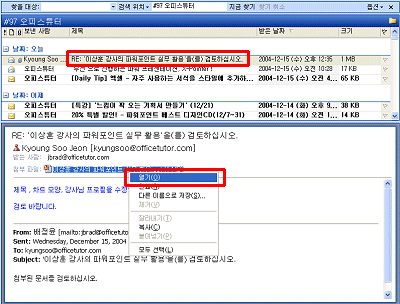
<2> 메일에 첨부한 파일 열기 대화상자가 나타나고 파일을 열 것인지 컴퓨터에 저장할
것인지 여부를 묻습니다. 열기를 클릭합니다.
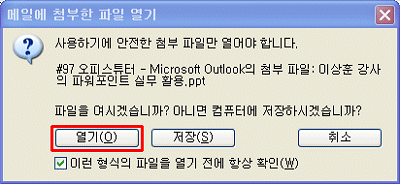
<3> 파워포인트 창이 활성화되면서 ‘검토용으로 보낸 파일’을 ‘원본 파일’과 병합할지 여부를 묻는
대화 상자가 나타납니다. 예를 클릭합니다.

<4> 첨부되어 있는 프레젠테이션이 열리면서 상단 메뉴에 검토 도구 모음이 나타납니다.
우측에는 수정 내용 작업창이 자동으로 나타나 있는 것을 볼 수 있습니다.
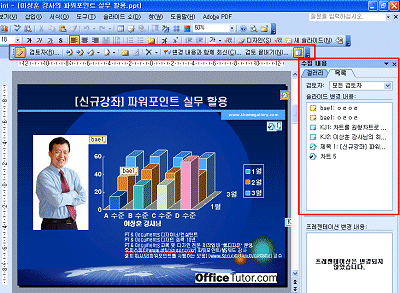
<5> 파일 곳곳에 검토자의 메모가 표시되어 있는 것을 볼 수 있습니다. 메모 아이콘을 각각
클릭하면 검토자의 이니셜과 작성 날짜, 그리고 메모 내용이 나타나는 것을 볼 수 있습니다. 메모의 내용을
각각 읽고 프레젠테이션에 반영할지를 고려할 수 있습니다. 그러나 이렇게 일일이 내용을 찾기란 쉬운 것이
아닙니다.
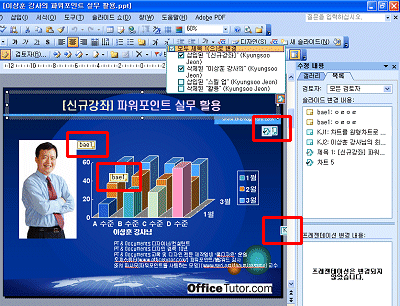
<6> 이제 각 검토자별 수정 내용을 작성한 순서대로 확인해보도록 하겠습니다. 상단 검토 도구
모음에서 검토자를 클릭하면 나타나는 검토자 목록 중 한 명을 선택하여 특정인이 수정한 내용만
슬라이드에 나타나도록 합니다. 도구 모음 중 다음 항목이라는 아이콘을 클릭하면 검토자가 변경한
내용을 차례대로 돌아가며 표시할 수 있습니다.
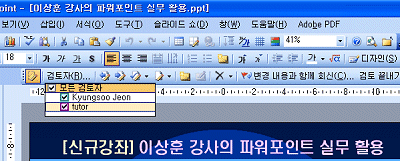
<7> 특정 슬라이드를 선택하면 우측의 수정 내용 작업창에 해당 슬라이드에서 변경된
내용이 있는지가 나타나고 변경 항목들이 리스트로 표시됩니다. 검토자 설정을 통해 검토자를 변경해가면서 항목을
클릭하여 내용을 볼 수도 있습니다. 원본 작성자가 작성한 수정이나 메모는 항상 함께 나타납니다.
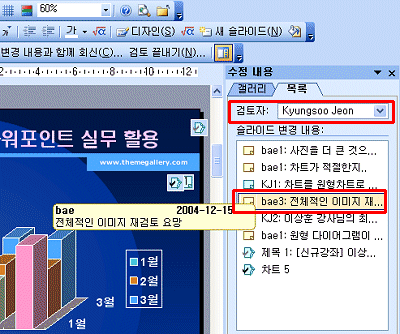
<8> 슬라이드 내에 표시된 개체를 직접 선택하면 수정된 내용을 구체적으로 보여주는 영역이
표시됩니다. 수정 내용 앞의 체크 박스를 선택함으로써 검토자의 검토 내용을 즉시 원본에 반영할 수 있습니다.
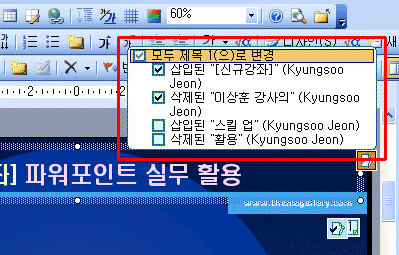
<9> 검토를 마쳤으면 검토 도구 모음에서 검토 끝내기를 클릭합니다.
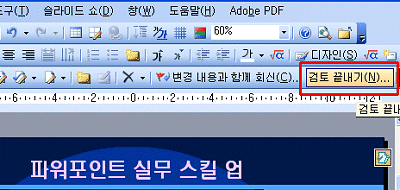
<10> 파일에 대한 검토를 종료하므로 적용되지 않은 내용들은 모두 손실된다는 메시지가 나타납니다.
검토 끝내기는 해당 문서에 대한 검토 작업을 모두 끝낸다는 의미이므로, 다른 사람에게 검토
메일을 더 보낸 상태라면 검토 끝내기를 해서는 안됩니다. 검토 끝내기를 하면 검토용 메일의 회신으로 도착한
메일에서 열기를 클릭해도 더 이상 검토 모드로 프레젠테이션이 시작되지 않기 때문입니다. 더이상 의견을
반영해야 할 검토자가 없을 경우 예를 클릭합니다.

<11> 검토 도구 모음 및 수정 내용 작업창이 사라지고 적용을 선택한 항목만
프레젠테이션에 반영된 것을 확인할 수 있습니다.
※ 다양한
파워포인트 실무스킬을 신규강좌에서 만나보실 수 있습니다.
[바로가기]
|