|
오늘은 그림 파일 때문에 용량이 커진 문서의 크기를 줄이는 방법에 대하여 알아보도록 하겠습니다.
(사용버전: Word 2003)
이미지를 인쇄할 때 컴퓨터 리소스 뿐만 아니라 많은 이미지(특히 칼라 이미지)가 저장된 데이터 양
때문에 많은 디스크 공간을 차지하게 됩니다. 워드는 그림 파일 때문에 커진 파일의 크기를 줄이기 위해
그림압축 도구를 제공합니다.
<1> 용량을 줄이고자 하는 문서를 파일-열기 로 엽니다.
<2> 문서에서 그림을 선택하면 그림 도구 모음 이
나타납니다.
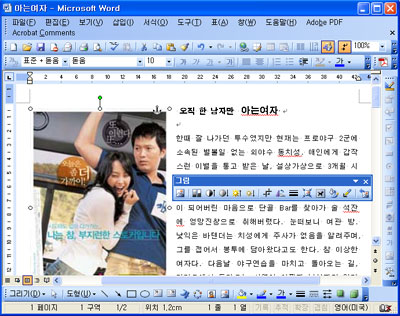
<3> 그림 도구 모음에서
 그림
압축 버튼을 클릭하면 그림 압축 대화상자가 나타납니다. 그림
압축 버튼을 클릭하면 그림 압축 대화상자가 나타납니다.
<4> 오직 선택된 그림의 압축만 원한다면 기본적으로 제공되는 선택한 그림을
선택합니다. (기본적으로 선택이 되어져 있습니다.) 문서의 모든 그림을 압축하고자 원할 때는 문서에
있는 모든 그림을 선택합니다. 여기서는 선택한 그림을 선택 합니다.
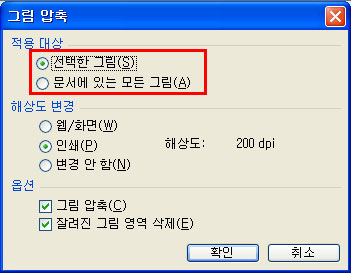
<5> 해상도를 선택할 때, 화면에서 보는 것 (웹에서 나타나는 이미지에 또한
영향을 줍니다)이나 인쇄용을 위해서 낮은 해상도를 선택 할 수 있습니다. 여기서는 인쇄를
선택 합니다.
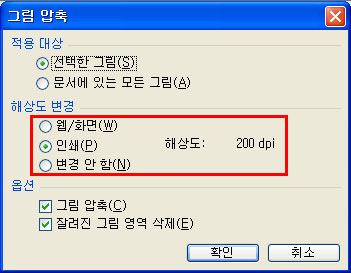
| [참고] 원 문자를
입력할 때 미리 생각해야 할 것이 있습니다.
웹/화면의 해상도를
변경하고자 한다면 이미지는 모니터에서 96dpi(dots pre inch
: 인치당 도트)로 보여질 것입니다. 인쇄를 선택하면 해상도를
200dpi로 줄입니다. 최상의 결과는 두 가지 해상도의 변경을 시험해 보고
어떤 것이 작업하기 좋을지 보는 것입니다. |
<6> 최적의 압축을 위해서는 옵션에 있는 항목 그림 압축과
잘려진 그림 영영 삭제 두 개 의 항목을 선택합니다. (기본적으로 선택이 되어져
있습니다.)
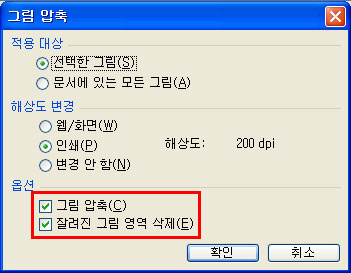
<7> 확인을 클릭하면 이미지는 압축이 됩니다.
<8> 워드는 압축을 해서 그림의 품질이 낮아지게 하는 경우에는 경고 메세지창이
나타납니다. 그림을 최적화 하는 작업이 약간의 해상도의 감소를 가져온다는 것을 확인 하고 적용하고자
한다면 적용을 클릭합니다. 취소를 클릭하면 압축과정은 멈추게 됩니다.
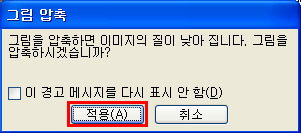
|