오늘은 엑셀에서 기본적으로 제공하는 도구 모음에 업무상 자주 사용하는 도구 단추를 추가하는 방법을 알아
보도록 하겠습니다.
(사용버전: 엑셀 2002)
표준 도구 모음에 화면에 보이는 셀 선택
단추를 추가해 보겠습니다.
화면에 보이는 셀 선택 단추는 숨겨진 셀은 제외하고 보여지는 셀만 선택할 수 있는 도구 단추입니다.
<1> 도구 메뉴의
사용자 지정 메뉴를
선택합니다.
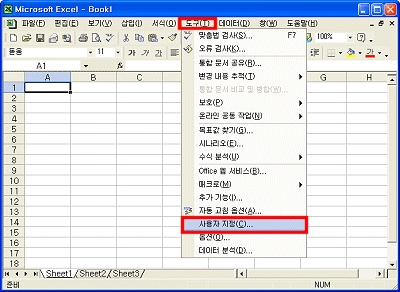
<2> 사용자 지정 대화 상자에서 명령 탭을
선택합니다. 범주 목록에서 편집을 선택하고 명령 목록에서 화면에 보이는
셀 선택을 클릭합니다.
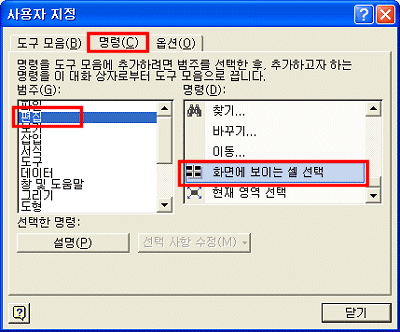
<3> 선택한 화면에 보이는 셀 선택을 표준 도구 모음의
적당한 위치에서
 모양이 표시되면 드래그 하여 놓고 사용자 지정 대화상자의 닫기 단추를
클릭합니다.
모양이 표시되면 드래그 하여 놓고 사용자 지정 대화상자의 닫기 단추를
클릭합니다.
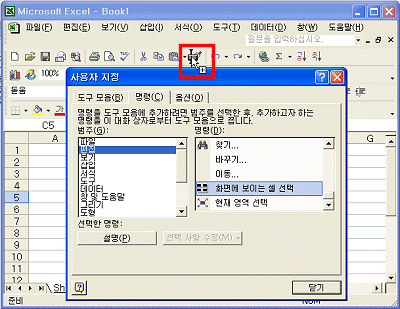
<4> 표준 도구 모음에 화면에 보이는 셀 선택 도구
단추가 추가됩니다.
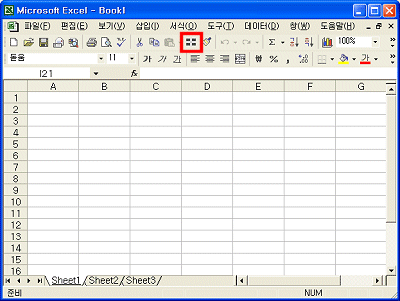
|