|
우리가 일반적으로 접하는 문서의 경우 한 지면에 한 단으로 편집되어 있으나 신문이나 잡지의 지면은 둘
또는 셋으로 내용이 나뉘어 있는 것을 볼 수 있습니다. 이렇게 한 지면을 여러 단으로 나누어 작성하는
것을 다단이라고 합니다. 내용이 긴 문서인 경우 다단을 이용하면 내용을 구분하여 문서를 좀 더 보기
편하게 해줍니다. 오늘은 다단 나누기에 대해서 알아보도록 하겠습니다. 다단은 문서
전체 또는 특정 단락만을 선택하여 지정할 수 있으며, 표준 도구 모음의 단 아이콘을 이용하거나
서식
메뉴에서 단을 선택하여 실행할 수 있습니다.
<1> 워드 문서 전체를 대상으로 다단을 나누려면 먼저 편집 메뉴에서
모두선택(단축키 Ctrl + A)을 클릭하여 문서 전체를 선택해 줍니다.
<2> 표준도구모음의 단 아이콘을 이용하여 3단을 선택합니다. (단 아이콘을
이용하면 최대 '7단'까지 단을 나눌 수 있습니다.)
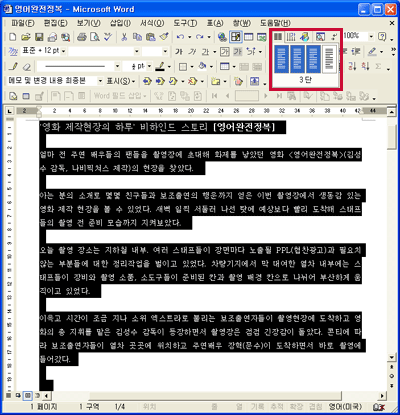
<2_1> 단 대화상자에서 다단을 나눌 때 단 개수에서
원하는 단의 숫자를 지정하고 설정한 모양을 미리보기 에서 확인할 수 있습니다. (단
대화상자에서는 최대 11단까지 단을 나눌 수 있습니다.)
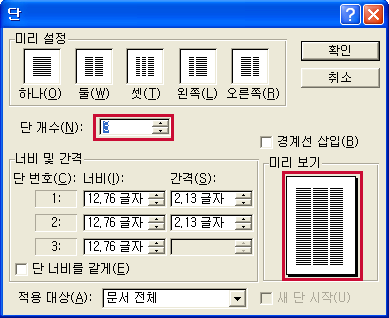
<3> 선택을 해제하면 문서가 다음과 같이 3개의 단으로 나뉜 것을 확인 할 수
있습니다.
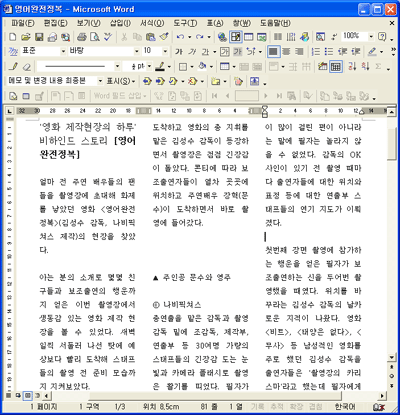
<4> 단 대화상자 미리 설정에서
왼쪽(L)을 선택합니다.
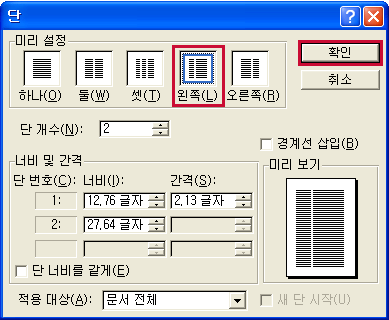
<5> 본문을 두 개의 단으로 나누고 왼쪽 단의 너비가 오른쪽 단의 너비의 반이
되도록 지정이 됩니다.
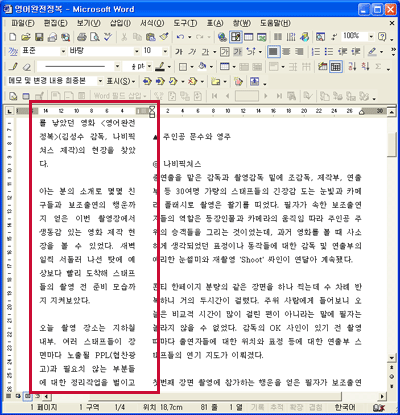 |