|
애크로뱃(Acrobat) 사용자들이 가장 많이 질문하는 것 중 하나는 PDF 문서를 편집하는 방법에 대한
것입니다. 애크로뱃은 ᄒᆞᆫ글이나 MS워드와 같은 워드프로세서가 아닙니다. 따라서 문서 편집 기능이
제한되어 있습니다. 하지만 글자를 수정하거나, 글꼴, 크기 등의 서식을 변경하거나, 이미지를 편집하는 등
기본적인 문서 편집 기능을 제공합니다. 특히, 버전이 올라갈수록 문서 편집과 관련된 기능은 점점 향상되고
있습니다. 오늘은 애크로뱃에서 PDF 문서를 편집하는 방법에 대해 알아보도록 하겠습니다.
[참고] 여기에서 소개된 방법은 애크로뱃 6.0 영문
버전을 기준으로 한 것이므로 이전 버전의 경우 불가능하거나, 방법상의 차이가 있을 수 있음을
알려드립니다.
<글자를 편집하려면>
애크로뱃에서 글자를 편집하는 기본 도구는 TouchUp Text Tool입니다. 이 도구를
사용하면 글꼴, 크기, 색상, 장평, 자간, 단어 간격, 정렬 등의 서식을 변경할 수 있습니다.
TouchUp Text Tool을 실행하려면 다음을 실행합니다.
<1> Tasks 도구 모음에서 Advanced Editing 단추를
클릭하거나, Tools 메뉴에서 Advanced Editing-Show
Advanced Editing Toolbar를 클릭해 Advanced Editing 도구 모음을
표시합니다.
<2>
Advanced Editing 도구 모음에서 TouchUp Text Tool 단추를
클릭합니다.
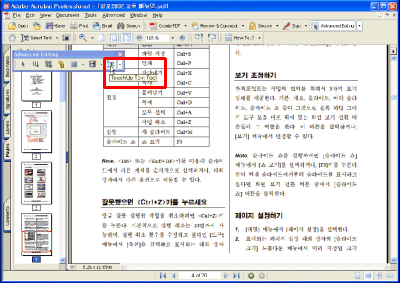
<3> 이제부터 일반 워드프로세서처럼 글자 입력, 수정, 삭제 등의 편집 작업을 할 수
있습니다. 만약 글꼴과 같은 서식을 변경하고 싶다면 글자를 블록 선택한 후, 마우스 오른쪽 버튼으로
클릭하고 단축 메뉴에서 Properties를 클릭합니다.
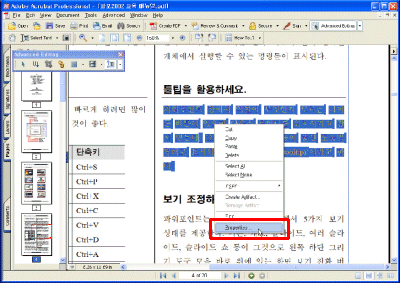
<4> 표시되는 TouchUp Properties 대화상자의Text 탭에서
글꼴(Font), 크기, 색상, 글자 간격 등을 조정할 수 있습니다.
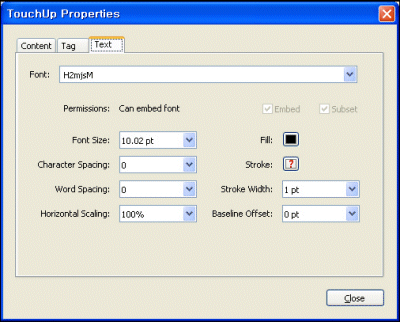
<페이지를 편집하려면>
애크로뱃에서 페이지 단위의 편집이 가능합니다. 예를 들어, 특정 페이지를 이동하거나, 지우는 작업을 쉽게
할 수 있습니다. 게다가 다른 PDF 문서를 페이지 사이에 삽입할 수도 있습니다. 이런 명령들은
[Documents] 메뉴의 [Pages] 하위 메뉴에서 실행할 수 있습니다.
- Insert: 다른 PDF 문서를 삽입합니다.
- Extract: 특정 페이지를 분리해 다른 PDF 문서로 만들어줍니다.
- Replace: 페이지를 다른 페이지로 대체합니다.
- Delete: 특정 페이지를 지웁니다.
- Crop: 문서의 특정 부분을 오려냅니다.
- Rotate: 문서를 회전합니다.
- 또한 축소판 그림을 마우스로 끌어 이동하거나, 키를 누른 상태에서 마우스로 끌어 복사할
수도 있습니다.
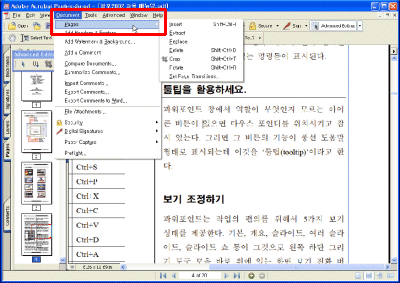
<이미지를 편집하려면>
PDF 문서에 삽입된 그림을 편집하고 싶다면 우선 Advanced Editing 도구 모음에서 [TouchUp
Object Tool] 버튼([TouchUp Text Tool] 오른쪽에 있는 버튼을 클릭하면 선택할 수
있음)을 클릭하고 그림을 마우스 오른쪽 버튼으로 클릭한 단축 메뉴에서 [Edit Image]를
클릭합니다. 이렇게 되면 연결된 포토샵이나 일러스트레이터가 자동으로 실행돼 편집할 수 있습니다.
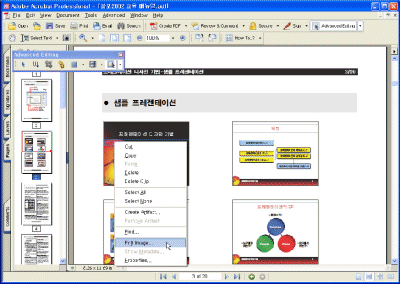
애크로뱃은 문서를 편집하는 목적으로 만들어진 프로그램이 아닙니다. 물론 기본적인 편집 기능은 제공하지만
문서 편집은 PDF 문서의 원본 문서를 편집한 후, 다시 PDF로 변환하는 것이 좋습니다. 그리고 편집
보안이 설정된 PDF 문서의 경우는 설정된 암호를 알기 전에는 편집이 불가능하다는 점 또한 기억하기
바랍니다.
|