|
최근 기업환경에서 보안(Security)의 중요성은 언급할 필요조차 없을 정도입니다. 특히 극비 문서의
유출은 기업의 생존과도 직결되는 것이어서 더욱 철저한 보안이 요구됩니다. 따라서 중요한 문서의 경우
함부로 문서를 열거나 편집하거나, 유통시킬 수 없도록 하는 것이 중요한데, 이를 위해 애크로뱃(Acrobat)은
강력한 ‘보안’ 기능을 제공합니다. 애크로뱃의 보안 기능을 사용하면 인쇄, 편집, 수정과 같은 특정
기능을 제한할 수 있습니다. 오늘은 애크로뱃의 강력한 보안 기능에 대해 알아보도록 하겠습니다.
애크로뱃 5 버전은 기존의
40비트외에 128비트의 RSA Corporation의 RC4 보안 방법을 제공합니다. 그만큼 암호를
풀기 어렵다는 의미입니다(현실적으로는 불가능하다고 알려져 있습니다.). 그럼 애크로뱃에서 문서에 보안을
거는 방법을 알아보도록 하겠습니다. (이 방법은 애크로뱃 6.0 영문 버전을 기준으로 한 것입니다.)
<1>
애크로뱃에서 보안을 설정하려는 문서를 엽니다.
<2>
File 메뉴에서 Document Properties를 선택합니다.
<3>
Document Properties 대화상자에서 왼쪽에 표시되는 목록에서 Security를
선택합니다. 오른쪽에 문서 보안과 관련된 사항이 표시됩니다. Security Methods
드롭다운 메뉴에서 Password Security를 선택합니다.
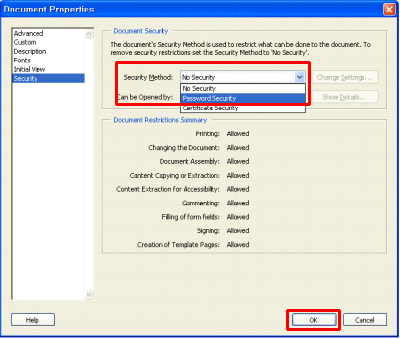
[참고]
Security
Method에서 Certificate Security를 선택하면 디지털 ID를 이용해 문서에
암호를 설정할 수 있습니다. 디지털 ID에는 공인된 서드파티 업체에서 발급하는 것과 애크로뱃에서
기본적으로 제공하는 것, 그리고 기존에 만들어진 것을 불러들이는 것 등이 있습니다.
<4> 암호를
이용해 문서 보안을 설정할 수 있는 Password Security 대화상자가 표시됩니다. 사용자는 이
대화상자에서 기본적인 문서 열기 암호 설정에서부터 인쇄, 편집과 관련되어 보안 수준을 설정할 수
있습니다.
<5> 맨 위에
있는 Compatibility 목록에서 이 문서를 볼 수 있는 버전을 설정합니다. 암호를 알아야 문서를
열 수 있도록 보안을 설정하고 싶다면 Require a password to open the
document 체크상자를 활성화하고, Document Open Password
입력상자에 암호를 입력합니다.
<6>
Permissions 영역에서 사용자는 인쇄, 편집과 관련되어서 허용할 수준을 지정할 수
있습니다. 예를 들어, 인쇄를 전혀 하지 못하게 하거나, 저해상도로만 인쇄할 수 있도록 지정할 수
있으며, 또한 편집을 전혀 할 수 없도록 하거나, 주석만 입력할 수 있도록 설정할 수 있습니다.
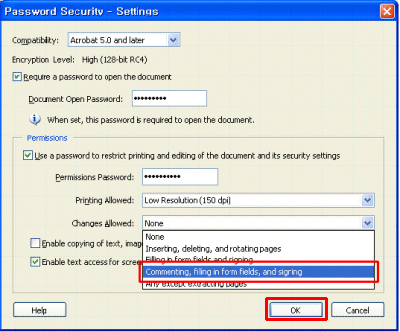
[참고]
Enable copying of text, image, and other content 체크상자를
활성화하면 문서에 있는 텍스트, 이미지, 또는 다른 내용의 복사를 허용하게 됩니다. 비활성화하면 당연히
이런 작업을 못하게 되는 것이죠.
<7>
암호 설정을 마치고 OK를 클릭하면 열기 암호를 설정한 경우, 열기 암호를 다시 입력하라는
메시지가 표시되며, 허가 암호를 설정한 경우에는 허가 암호를 재입력하라는 메시지가 표시됩니다. 각각
똑같은 암호를 입력하고 OK 버튼을 클릭합니다.
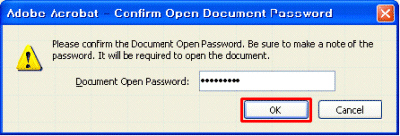
<8> 이제
문서를 다시 열게 되면 설정된 암호를 묻는 메시지가 표시됩니다. 물론, 암호를 모르면 열거나,
인쇄하거나, 수정할 수 없게 됩니다.
[참고]
PDF 문서에 보안을 거는 명령은 [Document] 메뉴에서 [Security] 하위 메뉴에서도 선택할
수 있습니다. 또 [Document] 메뉴에서 [Digital Signature] 하위 메뉴에서 문서에
디지털 사인을 입력할 수 있습니다. 기본 디지털 사인을 설정하고 싶다면 [Edit] 메뉴에서
[Preferences]를 선택하고 표시되는 대화상자에서 [Digital Signatures]를
선택합니다.
지금까지 살펴본 것 외에 PDF 문서에 보안을 거는 방법에는 Acrobat Distiller를 이용하는
것과 일괄 처리 기능을 이용하는 방법이 있습니다.
- Acrobat
Distiller를 이용하면 PDF 문서를 생성할 때 보안을 설정할 수 있습니다. 기본 설정은 보안
없음 상태이기 때문에 사용자가 별도로 보안 옵션을 설정하지 않았을 때에는 PDF 문서는 보안이
적용되지 않고 만들어집니다. Acrobat Distiller에서 사용자가 정의한 보안 옵션이 적용된
PDF 문서를 생성하려면 [설정] 메뉴에서 보안 명령을 선택하고, 보안 설정 대화상자에서
필요한 보안 옵션을 설정합니다. (Acrobat Distiller 한글 버전의 경우)
- 여러 개의 PDF 문서에
보안을 적용할 때는 애크로뱃의 Batch Processing(일괄 처리) 기능을 이용하면 손쉽게 다량의
문서에 보안을 설정할 수 있습니다. 문서 보안과 관련된 일괄 처리 시퀀스를 만들고 싶다면
Advanced 메뉴에서 Batch Processing을 선택하고, 표시되는
대화상자에서 New Sequence를 선택합니다. 새 시퀀스의 이름을 입력하고,
Select Commands 버튼을 클릭해 실행할 명령(Document 메뉴의 Security)을
선택합니다. 이후, 보안과 관련된 세부 옵션을 설정하고 시퀀스 편집을 종료합니다.
이제 다시 같은 명령(Advanced 메뉴에서 Batch Processing을
선택하고 대화상자 오른쪽 목록에 표시되는 방금 생성한 시퀀스 이름을 선택한 후, Run을
클릭하면 일괄적으로 문서 보안 설정 작업(또는 다른 작업)을 할 수 있습니다.(애크로뱃 6 영문 버전의
경우)
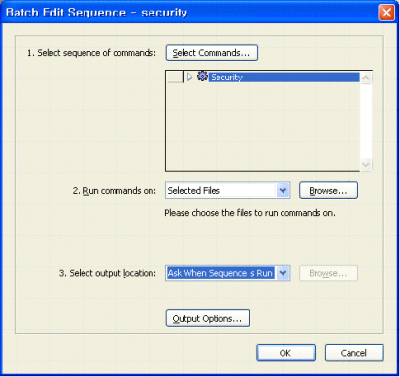
|