|
이제
크리스마스도 얼마 남지 않았네요. 요즘 성탄카드를 대부분 인터넷 카드 또는 메일로 보내는 경우가 많죠.
하지만 예쁜 카드에 정성 어린 글을 담아 보낸 카드를 받는 다면 기쁨이 두배가 되겠죠. ^^
오늘은 성탄카드를 보내시는 분들을 위해 레이블 용지에 우편 주소를 인쇄하는 방법에 대해서 알아보도록
하겠습니다. (워드 버전: 2003)
[주소 레이블 만들기]
<1>
워드를 실행한 후 보기-작업창 메뉴를 선택합니다.
<2>
워드 화면 우측에 작업창이 나타나면 목록 단추를 눌러 편지 병합을 선택합니다.
<3> 편지 병합 1단계 화면에서 레이블을 선택한 후 [다음문서:
시작하기]를 클릭합니다.
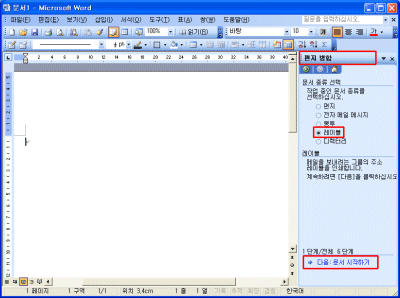
<4> 2단계 화면에서 레이블 옵션을
눌러 레이블 제조회사와 크기를 다음과 같이 선택한 후 확인 단추를 클릭합니다.
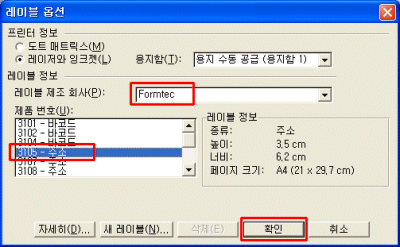
<5> 2단계 화면에서 다음: 받는
사람 선택을 클릭합니다.
<6> 3단계 화면이 나오면
찾아오기를 클릭합니다. 아웃룩 연락처를 엑셀로 내보내기 해서 저장한 엑셀 주소록 파일을
선택합니다.
[참고: 아웃룩 연락처를 엑셀로 내보내기]
- 아웃룩에서 파일-가져오기 및 내보내기 메뉴를 선택합니다.
- 목록에서 내보내기-파일을 선택합니다.
- 폴더 목록에서 연락처를 선택한 후 저장할 파일명을 지정합니다.
<7> 테이블 선택 대화상자가 나오면
엑셀파일에 저장된 데이터의 시트를 선택한 후 확인 단추를 클릭합니다.
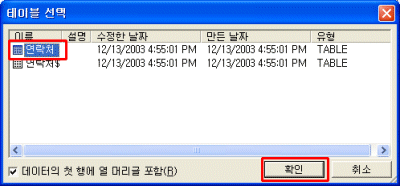
<8> 편지 병합 받는 사람 대화상자가
나오면 확인 단추를 클릭합니다. 3단계 화면에서 다음: 레이블 정렬을
클릭합니다.
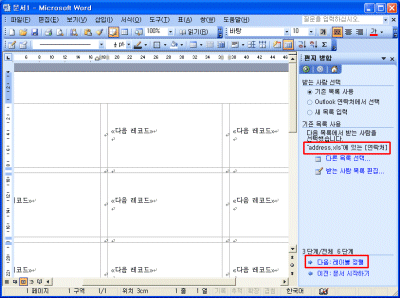
<9> 4단계 항목이 나오면 기타
항목을 눌러 화면에 인쇄할 항목을 선택한 후 삽입 단추를 클릭합니다.
<10> 다음과 같이 항목이 입력이 완료되면
닫기 단추를 누르고 화면에 클릭한 후 '님(앞)'을 입력합니다. 다음 모든 레이블 업데이트
단추를 클릭합니다.
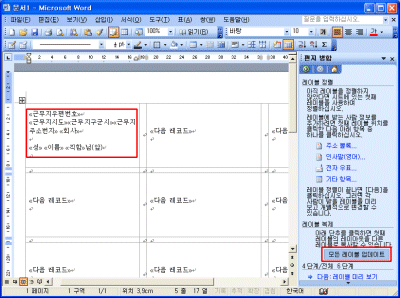
<11> 모든 레이블 업데이트 단추를 누르면 다음
레코드 화면에 항목이 복사됩니다. 다음 레이블 미리보기 단추를 클릭하여 실제 데이터를
확인합니다.
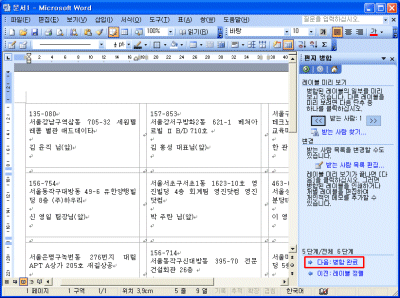
<12> 5단계 화면에서 다음:
병합 완료 단추를 클릭합니다.
<13> 병합된 내용을 인쇄하려면 인쇄를
클릭하거나 병합된 내용을 파일로 저장하려면 각각의 레이블을 편집을 클릭합니다.
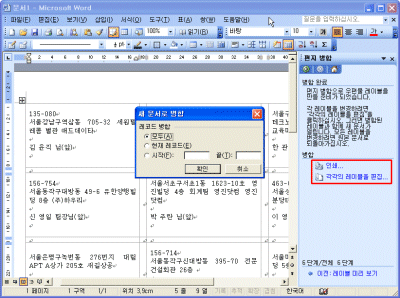
<14> 레이블 용지를 프린터에 넣은 후
인쇄 단추를
눌러 레이블을 인쇄합니다. |