오늘은 문서를 보호하는 것 중 문서의 특정 구역만 보호하는 방법에 대하여 알아보도록 하겠습니다.
(사용버전: Word 2003)
문서 보호 대화상자에서 양식 옵션을 원하는 구역만을 선택해서 사용 할 수 있습니다. 이렇게
하려면 먼저 문서에서 구역 나누기를 삽입해서 문서를 나누어야 합니다. 그리고 보호하기 원하는 구역을
지정하면 됩니다.
<1> 보호 하고자 하는 문서를 파일-열기 로 엽니다.
<2> 문서에서 구역 나누기를 하려는 위치를 클릭한 후 삽입-나누기를
선택합니다.
<3> 나누기 대화상자의 구역 나누기 형식
옵션에서 원하는 형식을 선택 한 후, 보호하기 원하는 모든 구역을 계속해서 나누어 줍니다.
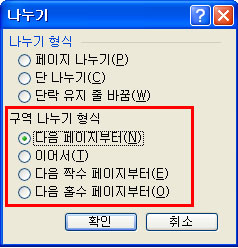
<4> 구역 나누기가 끝나면 도구 메뉴에서 문서 보호를
선택합니다.
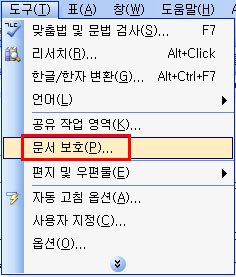
<5> 문서 보호 작업창에서 이 문서에 허용할 편집 유형을 선택
한 후 양식 채우기 옵션을 선택 해 줍니다.
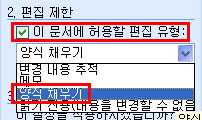
<6> 구역 선택을 클릭합니다.
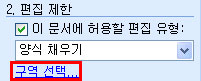
<7> 구역 보호 대화상자에서 보호된 구역 목록 중 해제 하거나 보호하고자
하는 구역을 선택한 후 확인을 클릭합니다. (기본적으로는 모든 구역이 보호하기 위해
선택되어 있습니다.)
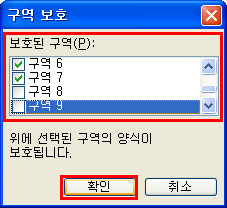
<8> 예, 문서 보호를 적용합니다. 를 클릭합니다.
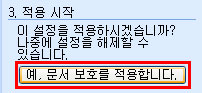
<9> 암호 확인 대화 상자에서 암호를 지정한 후 확인을 클릭합니다.
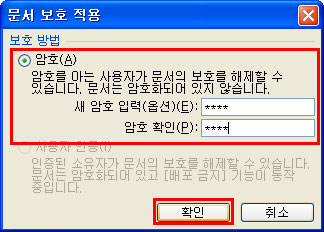
<10> 모두 마친 후 선택한 구역만 수정으로부터 보호 할 수 있습니다.
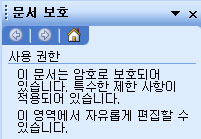
<11> 보호를 중지 하고자 할 때는
 (보호
중지)버튼을 클릭합니다. 암호를 입력한 후 문서 보호가 해제됩니다. (보호
중지)버튼을 클릭합니다. 암호를 입력한 후 문서 보호가 해제됩니다.
|