※ 아래 Daily Tip은 MS-Office 실무과정 중
'직장인을
위한 파워포인트 실무스킬'과정의 이상훈 강사님께서 제공해주신 내용입니다.
(과정보기)오늘은
파워포인트 슬라이드에 이미지나 그라데이션 효과가 삽입되어 있는 경우, pdf 파일로 번짐 없이 깔끔하게 변환하는
방법을 알아보겠습니다.
<1> 이상훈 강사님의 ‘직장인을 위한 파워포인트 실무 활용’ 강좌의
파워포인트 교안을 열어 여러 슬라이드 보기를 클릭해봅니다. 각 슬라이드마다 효과적인 이미지들이 삽입되어
있음을 알 수 있습니다.
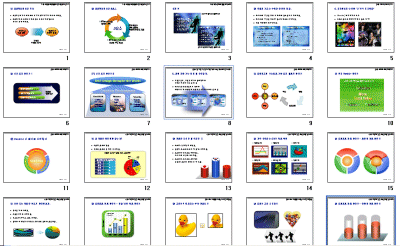
<2> 이 교안 파일을 pdf 파일로 변환하겠습니다. 상단의 Adobe PDF
메뉴에서 Convert to Adobe PDF를 클릭합니다.
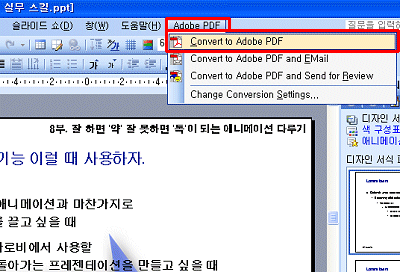
<3> pdf 파일 변환이 끝나면 Adobe Acrobat 프로그램이 자동 실행되면서 결과가
보여집니다. 원본에서는 하얀색 바탕이던 슬라이드가 pdf로 변환 후에는 부분적으로 검게 그을리도록 변화된 것을
확인할 수 있습니다.
프레젠테이션의 원본 슬라이드에 이미지가 삽입되어 있거나 배경에 약간의 그라데이션이 적용되어 있을 경우,
pdf로 변환시 이러한 현상이 나타날 수 있습니다.
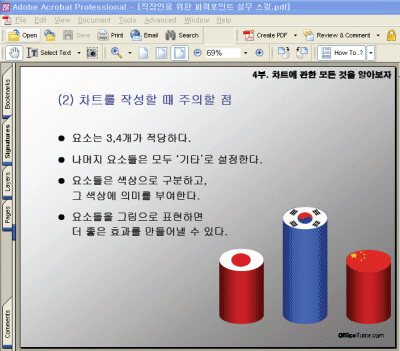
<4> 이 경우 각 슬라이드를 '이미지' 파일로 저장하여 재구성한 뒤 pdf로 변환하면 원본
그대로 표현할 수 있습니다. 파워포인트 작업 프로그램으로 돌아가 파일-다른이름으로 저장을 클릭합니다.
다음과 같은 대화상자가 나타나면 파일 형식을 그림 형식인 gif나 jpg로 선택하고
저장을 클릭합니다.
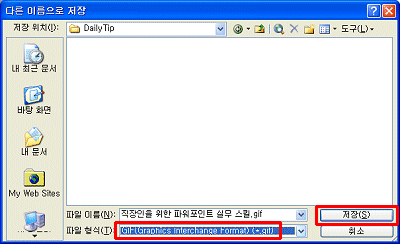
<5> ‘프레젠테이션의 모든 슬라이드를 내보내시겠습니까?’라고 묻는 다음과 같은 대화상자가
나타나면 모든 슬라이드 버튼을 클릭합니다. 모래시계가 나타나면서 저장에 약간의 시간이 소요되는 것을 볼
수 있습니다.
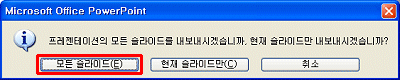
<6> ‘프레젠테이션의 각 슬라이드가 폴더에 별개의 파일로 저장되어 있습니다.’라는 다음과 같은
대화상자가 나타나면 확인을 클릭합니다.

<7> 파일-새로만들기를 클릭합니다. 프로그램 창 우측에 새 프레젠테이션
항목이 나타납니다. 새로 만들기 항목에서 사진 앨범을 선택합니다.
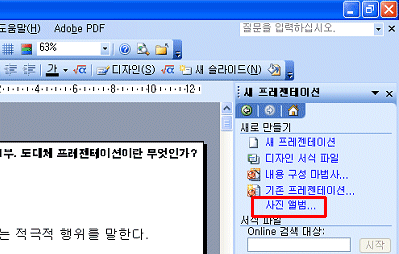
<8> 사진 앨범 대화상자에서 그림 삽입-파일/디스크를 클릭합니다.
<9> 새 그림 삽입 대화상자가 나타나면, <4>의 저장 위치에 새로 생성된 ‘직장인을 위한
파워포인트 실무 스킬’이라는 폴더를 열고 Ctrl+A를 눌러 저장된 모든 gif 파일을 선택한 다음,
삽입 버튼을 클릭합니다.
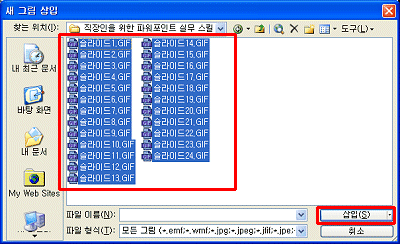
<10> 다시 사진 앨범 대화상자가 나타납니다. 앨범에서 그림 위치 항목에 모든
슬라이드가 삽입된 것을 확인하고, 그림 레이아웃이 슬라이드에 맞춤으로 설정된 것을 확인한
뒤 만들기 버튼을 클릭합니다.
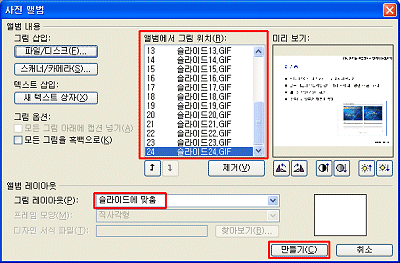
<11> 다음과 같이 ‘사진 앨범’이라고 자동 표기된 첫 번째 슬라이드가 추가된 새
파워포인트 파일이 나타납니다. <4>에서 저장하였던 각 슬라이드들이 두번째 슬라이드에서부터 이미지의 형태로 삽입되어
있는 것을 볼 수 있습니다. 첫 슬라이드를 원치 않을 경우 삭제합니다.
<12> 본 파일은 아직 저장된 상태가 아니므로, 파일-저장 버튼을 눌러 파일명과
저장 위치를 지정해주어야 합니다.
<13> 다음으로 메뉴에서 Adobe PDF-Convert to Adobe PDF를
선택하여 PDF로 내보내기를 실행합니다. 배경이 그을려지지 않은 선명한 pdf 이미지를 얻을 수 있습니다.
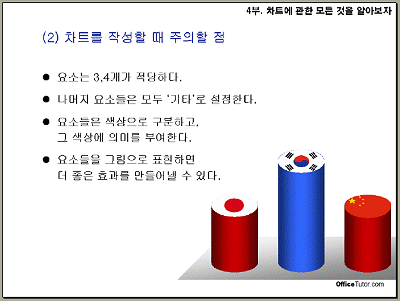
※
다양한 실전 팁을 신규강좌에서 만나보실 수 있습니다.
☞
[바로가기] |