※ 아래 Daily Tip은 MS-Office 실무과정 중
'직장인을
위한 파워포인트 실무스킬'과정의
이상훈 강사님께서 제공해주신 내용입니다.
(과정보기)<1> 파워포인트 베스트디자인 CD의 여러
템플릿 중 하나를 더블 클릭하면 다음과 같이 일련의 슬라이드 디자인이 자동으로 만들어집니다. 이상훈 강사의
파워포인트 실무활용 신규 강좌를 홍보하는 내용을 위해 강사님의 사진과 로고, 프로필을 다음과 같이 적절히
배치합니다.
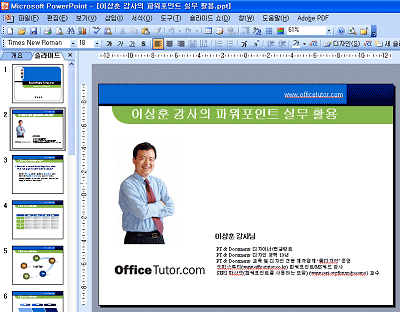
<2> 내용 설명을 위한 차트를 표현하기 위하여 삽입-차트를 클릭합니다.
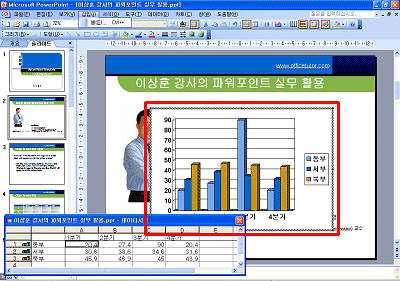
<3> 슬라이드에 삽입한 차트 영역이 선택된 상태에서 상단의 도구모음의 차트종류-3차원
원형차트를 선택합니다.
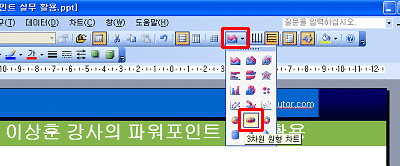
<4> 다음과 같이 차트의 형태가 변경된 것을 볼 수 있습니다. 이제 3차원 원형차트를
고급스럽게 표현하도록 설정을 변경하도록 하겠습니다. 차트로 보여주고자 하는 데이터를 데이터시트에
입력한 다음, 파이의 한 조각을 선택하고 메뉴에서 서식-선택한 데이터 요소를 선택합니다.
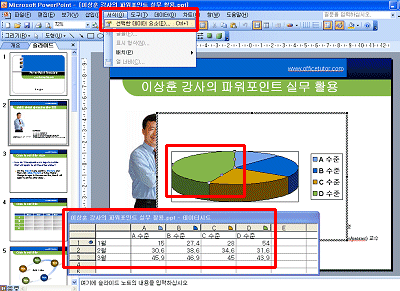
<5> 다음과 같이 데이터 요소 서식 대화상자가 나타납니다. 무늬 탭에서 테두리를
없음으로 설정하고 채우기 효과 버튼을 클릭합니다.
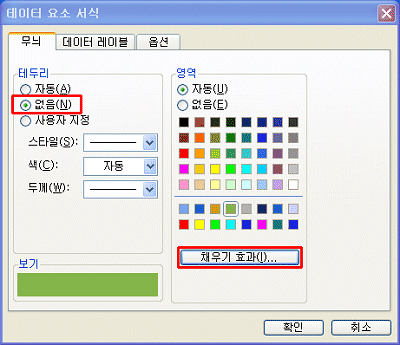
<6> 다음과 같이 채우기효과의 그라데이션 탭에서 색-단색을 선택하면,
색을 지정할 수 있는 색1 카테고리가 활성화 됩니다. 색1-라임을 선택하고, 아래의 밝기
지정 바를 클릭한 다음 오른쪽 방향키를 세 번 정도 눌러줍니다. 적용 항목에서
첫 번째 유형을 클릭한 다음 확인을 누릅니다. 다시 데이터 요소 서식
대화상자가 나타나면 확인을 선택합니다.
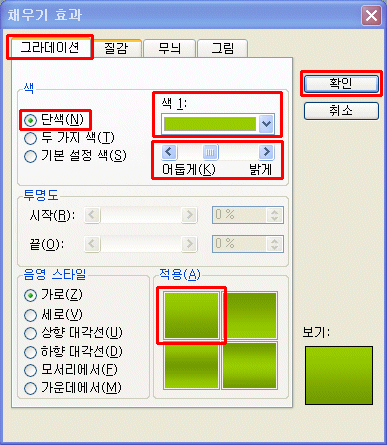
<7> 동일한 방법으로 나머지 파이의 각 부분의 색상을 설정하고, 테두리를 없애줍니다. 그러면
다음과 같은 모던한 3차원 타원 차트가 완성이 됩니다.
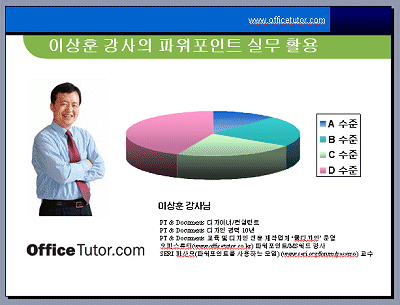
<8> 그런데 한번 표현된 차트의 서식이 마음에 들어 계속 사용하고자 하거나 한 프레젠테이션
내에서는 차트 디자인을 통일하고자 할 때, 매번 차트가 등장할 때마다 동일한 설정을 반복 적용하여야 한다면 매우
번거로울 것입니다. 마음에 드는 차트의 서식을 저장하여 두는 방법이 있을까요? 상단 메뉴에서 차트-차트종류를
클릭합니다.
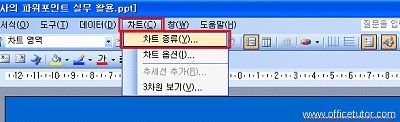
<9> 차트 종류 대화상자가 나타나면 사용자 지정 종류 탭을 클릭합니다. 보기에
방금 작성한 차트가 나타나 있는 것을 확인할 수 있습니다. 선택 영역에서 사용자 정의를
클릭하고 아래의 추가 버튼을 누릅니다.
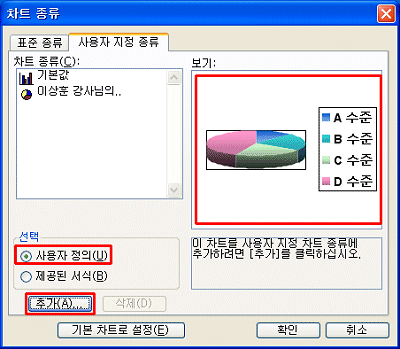
<10> 사용자 지정 차트 종류 추가 대화상자가 나타나면 이름을 지정해 입력하고,
설명 란에는 해당 서식에 대한 설명을 기재합니다. 확인을 누릅니다.
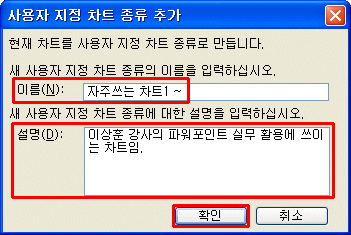
<11> 차트 종류에 자주쓰는 차트1~라는 차트 서식이 입력된 것을 확인할 수
있습니다. 확인을 클릭합니다.
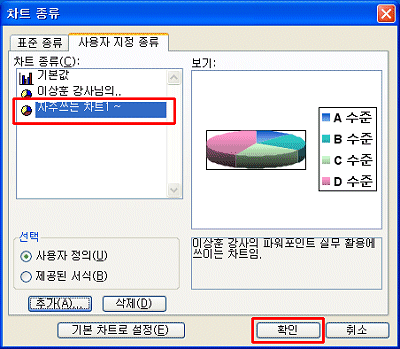
<12> 이제 다른 슬라이드에서 삽입-차트를 선택하여 일반 차트를 삽입한 뒤,
차트-차트종류에서 사용자 지정 종류 탭을 클릭한 뒤 선택-사용자 정의를 클릭합니다.
차트종류 영역에 아까 입력한 자주쓰는 차트1~ 를 선택한 뒤 확인을 클릭합니다. 이러한
방법으로 차트서식을 저장해두면, 기존에 사용한 것과 동일한 색상과 그라데이션 효과를 지닌 차트를 손쉽게 적용할 수
있습니다.
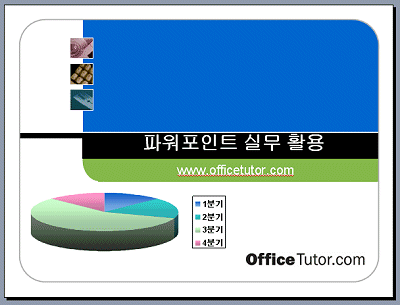
※
다양한 실전 팁을 신규강좌에서 만나보실 수 있습니다.
[바로가기] |