
[PowerPoint]
쇼 재구성과 편집하기
오늘 파워포인트 TIP은 오피스튜터 MS Office 온라인 과정 중
PowerPoint
2003 Core 과정에서 "제10과 8장 쇼 재구성과 편집하기" 에 대한 내용을 발췌하여
소개합니다.
(사용버전: PowerPoint 2003)
[설명]
쇼 재구성은 여러 계층의 청중들을 대상으로 프레젠테이션을 할 경우 각 청중의 요구에 맞추어 프레젠테이션을 재구성할
수 있습니다. 재구성한 쇼는 슬라이드 쇼에서 이용할 수 있을 뿐만 아니라 인쇄할 때도 사용할 수 있습니다.
<1> 실습을 하기 전에 먼저
sample 파일을 먼저 다운로드 받습니다.
[샘플 파일 다운로드]
<2> 슬라이드 쇼-쇼 재구성을 선택합니다.
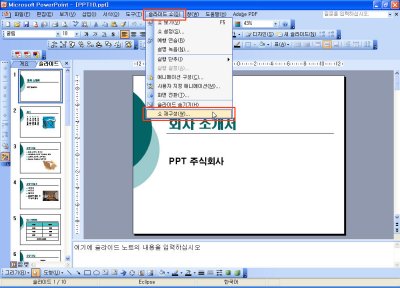
<3> 쇼 재구성 창이 열립니다. 현재 재구성된 쇼가 없습니다. 새로 만들기
버튼을 눌러서 재구성한 쇼를 만들어 봅니다.
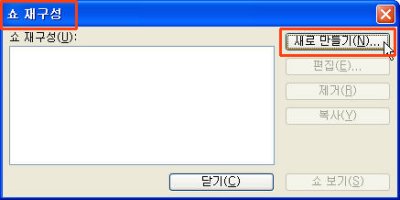
<4> 쇼 재구성하기 창이 열리고, 슬라이드 쇼 이름을 '임원용'이라고 입력합니다.
프레젠테이션이 있는 슬라이드 상자에서 '1. 회사소개서, 3, 경영 이념, 5, 회사 현황표, 9 슬라이드 9'를
각각 선택하고 추가 버튼을 눌러서 재구성한 쇼에 있는 슬라이드 상자로 추가합니다. 원하는 슬라이드를 다
이동시켰으면 확인을 클릭합니다.
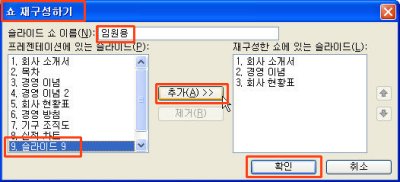
<5> 쇼 재구성 창에 임원용이라는 재구성한 쇼 목록이 생성되었음을 확인할 수
있습니다. 쇼 보기 버튼을 눌러서 확인합니다. 재구성한 쇼가 실행되고 실행이 마치면 기본 보기 화면으로
돌아갑니다.
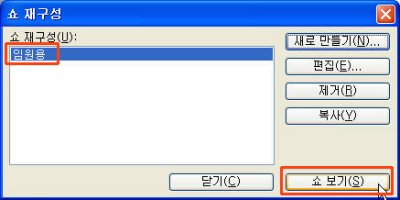
<6> 다시 슬라이드 쇼-쇼 재구성 버튼을 눌러서 재구성한 쇼를 편집해 보도록
하겠습니다. '임원용'을 선택하고 편집 버튼을 누릅니다.
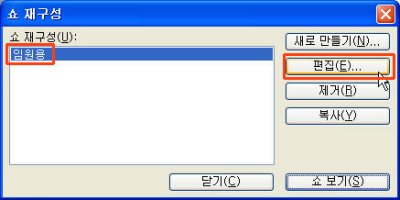
<7> 쇼 재구성하기 창에서 ' 8. 실적차트'를 재구성한 쇼로 추가하고, 우측의
화살표 버튼을 눌러서 추가된 슬라이드의 위치를 조정할 수도 있습니다. 추가한 슬라이드를 '2번 슬라이드' 아래로
이동시킵니다.
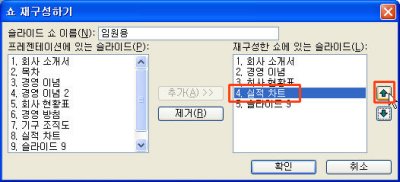
<8> 또한 재구성한 쇼에 있는 슬라이드를 제거 버튼을 이용하여 삭제할 수도
있습니다. '슬라이드 9'를 클릭하고 제거 버튼을 클릭합니다. 편집이 완료되었으면 확인
버튼을 클릭합니다.
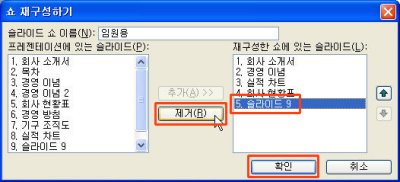
<9> 파워포인트의 기본보기 모드에서 쇼 실행을 했을 때 재구성한 쇼가 아니라 원본 슬라이드가
실행되게 됩니다. 쇼 실행을 했을 때 재구성한 쇼가 실행되게 하려면 슬라이드 쇼-쇼 설정을 선택합니다.
슬라이드 표시 항목에서 재구성한 쇼-임원용을 선택하고 확인을 누릅니다. 그러면 쇼 실행시
원본 슬라이드가 아니라 재구성한 쇼가 실행되게 됩니다.
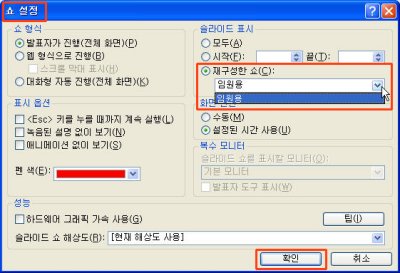
|