
[파워포인트] 진땀 나는 프레젠테이션의 해결사 ‘복수
모니터’ 사용하기
청중 앞에서의 프레젠테이션은 누구에게나 힘든 일입니다. 게다가 파워포인트를 이용해서 프레젠테이션을 할
경우 긴장도는 더 높아지죠. 만약 여러분이 발표할 내용을 여러분의 모니터에서 컨닝할 수 있다면 아주 좋겠죠?
물론 청중들은 슬라이드 쇼를 그대로 보게 되므로 여러분이 컨닝하는 것을 전혀 눈치 채지 못할 것입니다. 이런
기능을 ‘복수 모니터 설정’이라고 하는데 이 기능을 활용하는 방법에 대해 알아보도록 하겠습니다.
<1> 이 기능을 사용하려면 일단 여러분의 컴퓨터가 복수 모니터 설정이 가능한지
확인해야 합니다. 확인하는 방법은 윈도우 바탕 화면을 마우스 오른쪽 버튼으로 클릭하고 단축 메뉴에서
속성을 선택합니다.

<2> 표시되는 속성 대화상자에서 설정 탭을 엽니다. 이 탭에
[2]번이라는 모니터 표시가 표시되면 복수 모니터 기능을 사용할 수 있는 것입니다. 노트북 컴퓨터는 대부분 이
기능이 가능하지만 일반 데스크탑 컴퓨터는 이 기능이 지원되는 그래픽 카드가 설치되어 있어야 사용이 가능합니다. 이제
[2]번 모니터를 클릭합니다.
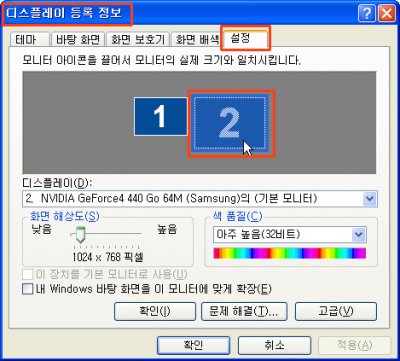
<3> 대화상자 하단에 있는내 Windows 바탕 화면을 이 모니터에 맞게 확장
옵션을 선택한 후 확인 버튼을 클릭합니다.
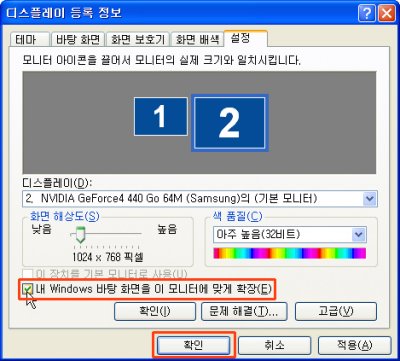
<4> 파워포인트를 실행하고 슬라이드 쇼-쇼 설정 메뉴를 선택합니다.
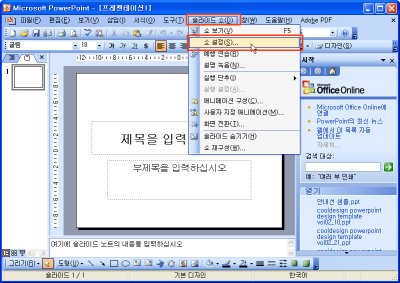
<5> 쇼 설정 대화상자 복수 모니터 영역의 슬라이드 쇼를 표시할
모니터 목록에 모니터 2 플러그 앤 플레이 모니터가 표시되는 것을 확인하고,
발표자 도구 표시 옵션을 선택한 후 확인 버튼을 클릭합니다.
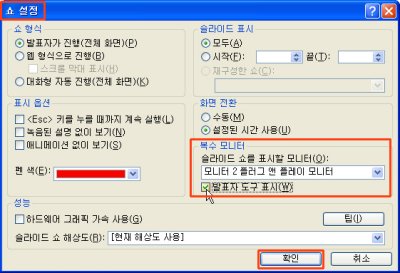
<6> 파워포인트에서 슬라이드 쇼-쇼 보기 메뉴를 선택해 슬라이드 쇼를 실행합니다.
그러면 여러분의 모니터는 아래와 같은 모습을 띠게 됩니다.
l • 왼쪽: 슬라이드 번호와 미리 보기
l • 가운데 상단: 현재 슬라이드의 미리 보기
l • 가운데 중단: 이전/다음 버튼, 다음 버튼을 클릭했을 때
어떤 동작(애니메이션, 화면 전환 등에 대한 정보)이 이뤄지는지를 알려주는 메시지, 총 슬라이드 수에서 현재
슬라이드 수, 프레젠테이션 시간
l • 가운데 하단: 슬라이드 노트 입력상자에 입력한 발표용
메시지
l • 오른쪽: 쇼 마침, 어둡게 하기, 바로 가기 키 등의
버튼
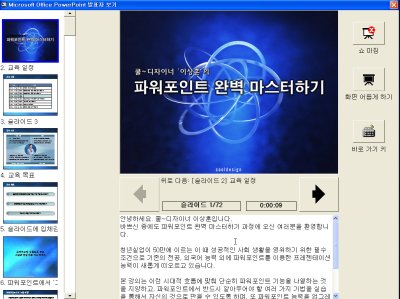
이렇게 되면 여러분은 중요한 내용을 잊지 않고, 시간을 체크하면서 여유 있게 프레젠테이션을 할 수 있게
됩니다. 단, 이 기능을 제대로 활용하려면 많은 연습이 필요합니다. 따라서 충분히 리허설을 거친 후, 실행해보기
바랍니다.
<7> 복수 모니터 기능을 해제하려면 바탕 화면의 속성 대화상자 하단에 있는
내 Windows 바탕 화면을 이 모니터에 맞게 확장 옵션을 비활성화한 후 확인 버튼을
클릭하면 됩니다.
|