
[파워포인트] 포토샵에서 반투명 그림자
만들기
오늘은 5월28일(토) 에 진행되는
이상훈의 파워포인트 사용자를 위한 포토샵 실무 활용 기법 과정 중
포토샵에서 반투명 그림자 만들기
방법에 대해서 알아보도록 하겠습니다. (사용버전: 2003)
왜 파워포인트 사용자가 포토샵을 배워야 할까요? 파워포인트를 하려면 반드시 포토샵을 알아야
하나요? 물론 아닙니다. 하지만 여러분이 좀더 멋진 프레젠테이션을 만들고 싶다면 포토샵을 배워야 합니다.
파워포인트가 버전 업 되면서 비주얼적인 기능이 많이 향상된 것은 사실이지만 정말 멋진 프레젠테이션을 만들기
위해서는 조금 부족합니다. 이런 조금 부족한 부분을 포토샵이 채워줄 수 있습니다. 하지만 여기에서 여러분이
간과해서는 안될 것은 파워포인트 사용자만을 위한 포토샵 기능은 따로 있다는 것입니다.
<1> 이미지를 열고, Image-Canvas Size 메뉴를 선택합니다.
<2> Canvas Size 대화상자의 Anchor에서 맨 위의 가운데에 있는 버튼을
클릭합니다.
<3> Height 값을 20cm로 설정합니다.
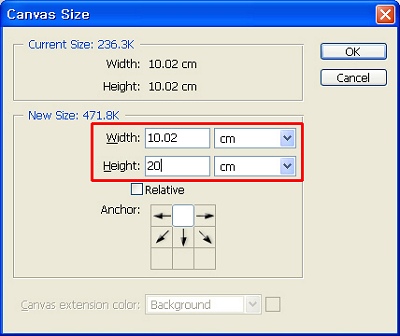
<4> OK 버튼을 클릭합니다.
<5> Ctrl+J키를 눌러 원본 레이어를 복제합니다.
<6> Edit-Transform-Flip Vertical 메뉴를 선택합니다.
<7> Toolbox에서 Move Tool 버튼을 클릭하고 방금 거꾸로 된 이미지를
아래로 드래그해 이동합니다.
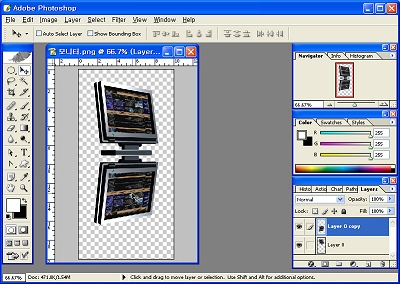
<8> Layers 팔레트에서 Opacity 값을 20%로
설정합니다. 투명해지는 것을 볼 수 있을 것입니다.
<9> 만약 여러분이 아래로 내려갈수록 그림자가 보이지 않도록 하고 싶다면 마스크를 사용합니다.
Layers 팔레트 하단에서 Add vector mask 버튼을 클릭해 마스크를 추가합니다.
<10> Toolbox에서 Gradient Tool 버튼을 클릭한 후,
D키를 눌러 기본 색으로 설정합니다.
<11> Options bar에서 Gradient 샘플 메뉴를 열고
Foreground to Background를 선택합니다.
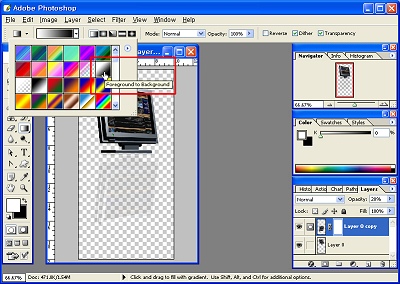
<12> 이미지 위에서 아래로 드래그해 마스크에 그라데이션을 설정합니다.
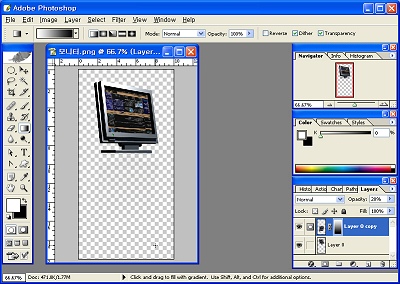
<13> File-Save 메뉴를 선택하고 이미지를 PSD 형식으로
저장합니다.
<14> File-Save As 메뉴를 선택하고 이미지를 PNG 형식으로
저장합니다.
<15> 파워포인트에서 PNG 그림을 삽입합니다. 마스크 때문에 아래로 갈수록 점점 그림자가
없어지는 것을 볼 수 있을 것입니다.
