|

[파워포인트]
원하는 슬라이드까지 소리 재생하기
오늘은 6월18일(토)에 진행되는
이상훈님의
파워포인트 실무 활용 과정 중
원하는 슬라이드까지 소리 재생하는
방법에 대해서 알아보도록 하겠습니다.
(사용버전: 2003)
소리 파일은 프레젠테이션에서 매우 중요한 의미를 가집니다. 자칫 밋밋해지기 쉬운 발표장을 때론 흥겹게, 때론
엄숙하게 만들 수 있기 때문입니다. 소리 파일은 기본적으로 삽입된 슬라이드에서만 재생됩니다. 만약 여러분이 몇 개의
슬라이드에 걸쳐 소리가 들리도록 하고 싶다면 어떻게 해야 할까요? 오늘은 그 방법을 알아보도록 하겠습니다.
<1> 소리 파일을 삽입할 슬라이드를 엽니다.
<2> [삽입]-[동영상 및 소리]-[소리 파일] 메뉴를 선택합니다.
<3> [소리 삽입] 대화상자에서 삽입할 소리를 선택하고 [확인] 버튼을 클릭합니다.
<4> 현재 슬라이드에서 자동으로 실행되도록 할 것인지, 아니면 소리 아이콘을 클릭해야 소리가 재생되도록 할 것인지를
묻는 대화상자가 표시됩니다. [자동 실행] 버튼을 클릭합니다.

<5> 현재 슬라이드에 소리 파일이 삽입되고 소리 아이콘이 표시됩니다. 현재 소리 아이콘이선택되어 있는
상태에서[슬라이드 쇼]-[사용자 지정 애니메이션] 메뉴를 선택합니다.
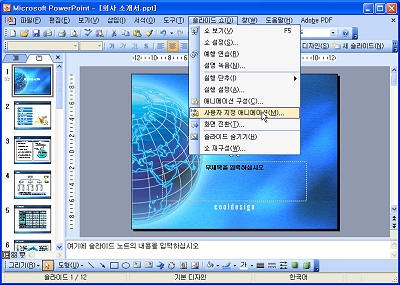
<6> [사용자 지정 애니메이션] 작업창에서 소리 항목의 메뉴를 열고 [효과 옵션]을 선택합니다.
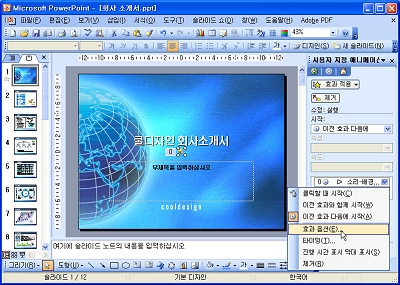
<7> [소리 재생] 대화상자 [효과] 탭의 [재생 중지] 영역에서 [지금부터]를 선택하고 오른쪽 입력상자에 슬라이드
수를 입력합니다. 만약 슬라이드 쇼동안 계속해서 소리가 나오도록 하고 싶다면 슬라이드 수보다 더 많은 숫자를
입력하면 됩니다. [확인] 버튼을 클릭합니다.
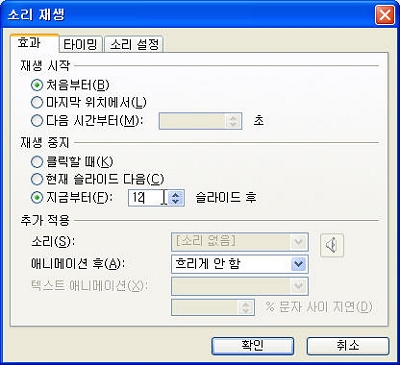
<8> 슬라이드 쇼를 실행합니다.
[참고] 소리 반복 재생하기
만약 소리를 계속 반복하고 싶다면 슬라이드에서 소리 아이콘을 마우스 오른쪽 버튼을 클릭하고 표시되는 단축 메뉴에서
[소리 개체 편집]을 선택합니다. [소리 옵션] 대화상자에서 [반복 재생] 옵션을 선택합니다.
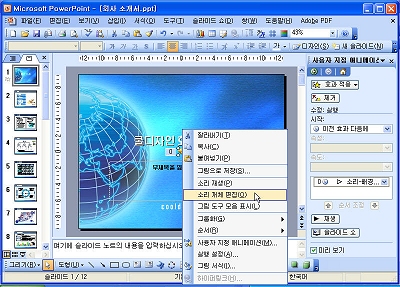
만약 슬라이드 쇼 동안에 소리 아이콘을 감추고 싶다면 이 대화상자에서 [슬라이드 쇼 동안 소리 아이콘 감추기]
옵션을 선택합니다.
|