|

[PowerPoint] 새 문서를 원하는 디자인으로 설정하는 방법
오늘은 1월19일에
진행하는 이상훈님의 파워포인트 실무 활용 과정 중 새 문서를 원하는 디자인으로 설정하는 방법에
대해서 알아보도록 하겠습니다.
(사용버전: 2003)
파워포인트를 실행하거나, [표준] 도구 모음에서 [새 문서] 버튼을 클릭하면
비어 있는 새 프레젠테이션이 만들어집니다. 만약 이런 새 프레젠테이션을 여러분이 원하는 디자인이 적용된 상태로
만들어진다면 작업 효율을 정말 높일 수 있을 것입니다. 오늘은 그 방법을 알아보도록 하겠습니다.
<1> 여러분이 기본 디자인으로 설정하기를 원하는 원하는 문서를 열거나
만듭니다.
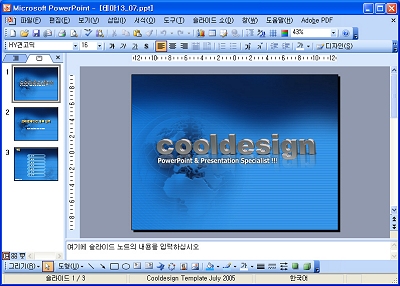
<2> 파일-다른 이름으로 저장 메뉴를 선택합니다.
<3> 다른 이름으로 저장 대화상자 하단에 있는 파일
형식 메뉴를 열고, 디자인 서식 파일(*.pot)을 선택합니다.

<4> 자동으로 Templates 폴더가 표시됩니다.
파일 이름 입력상자에서 blank를 입력하고 저장 버튼을 클릭합니다.
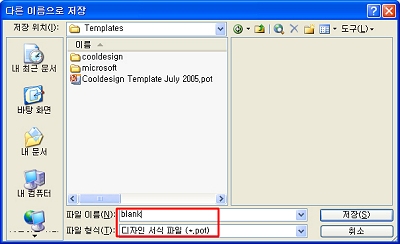
<5> 현재 문서가 blank.pot로 저장됩니다. 이제부터
파워포인트를 실행하거나, 새 문서 버튼을 누르면 방금 [blank.pot]로 저장한 디자인 서식이 적용된 빈 문서가
만들어집니다. 확인을 위해서 파일-닫기 메뉴를 선택해 현재 문서를 닫습니다.
<6> 표준 도구 모음에서 새 문서 버튼을
클릭합니다.
<7> 새 프레젠테이션이 만들어지는데 기존의 빈 슬라이드가 아니라
blank.pot의 내용이 그대로 표시되는 것을 볼 수 있습니다.
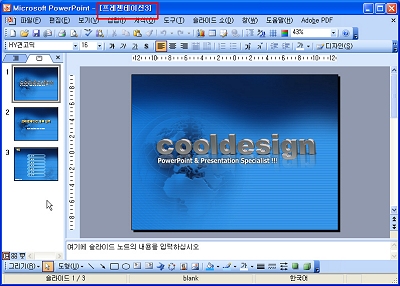
|
[참조] 원래 기본 문서로 되돌리기
만약 [새 문서] 명령을 실행했을 때 원래의 기본 문서로
되돌리고 싶다면 Templates 폴더에 있는 blank.pot 파일을 지워야 합니다. 물론
Windows 탐색기에서 Templates 폴더를 찾아 지우는 것도 좋지만, 좀더 쉬운 방법은
파일-다른 이름으로 저장 메뉴를 선택하는 것입니다. 다른 이름으로 저장 대화상자의
파일 형식 메뉴를 열고 디자인 서식 파일(*.pot)를 선택합니다.
Templates 폴더가 표시되면 [blank.pot] 파일을 선택하고 도구 모음에서 삭제
버튼을 클릭하거나 Delete키를 누른 후, 확인 버튼을 클릭합니다.
다른 이름으로 저장 대화상자에서 취소 버튼을 누릅니다. |
|
[MVP 노하우] 마스터와 디자인 서식은 기업 문서 표준화
전략의 초석
대부분의 선진 기업들은
표준화된 디자인 서식을 제공하고 그것만 사용하도록 지도합니다. 이렇게 되면 회사의 입장에서 보면
동일한 형식의 디자인이 나오게 되고, 외부에서 봤을 때 이것은 이 회사가 신뢰할만한 것이라는 입장이
됩니다. 따라서 만약 여러분이 기업의 CEO거나 문서와 관련된 모든 것을 총괄하고 있다면 마스터와
디자인 서식을 이용해서 어떻게 문서를 표준화할 것인지를 고민해야 할 것입니다. |
|