|

[PowerPoint] 동영상을 재생/정지할 수 있는 버튼 만들기
오늘의 오튜레터는
오피스튜터 오프라인 교육 팀장인 김자영님이 작성한 내용입니다.
(사용버전: 2003)
동영상을 삽입하고 슬라이드 쇼에서 동영상을 클릭하면 재생되고, 다시 클릭하면 정지됩니다. 하지만
여러분이 좀 멋진 장면을 연출하고 싶다면 재생, 정지 버튼을 만든 후, 그 버튼을 누르면 재생하고, 정지되도록 하는
것이 좋습니다. 아래 예제파일을 다운로드 한 후 따라 해 보시기 바랍니다.
[예제
파일
다운로드 받기]
<1> 삽입 메뉴에서 동영상 및 소리에서 동영상 메뉴를 선택합니다.
<2> 동영상 파일을 선택한 후, 확인 버튼을 클릭합니다.
<3> 어떻게 재생할 것인지를 묻는 창에서 클릭하여 실행 버튼을 클릭합니다.
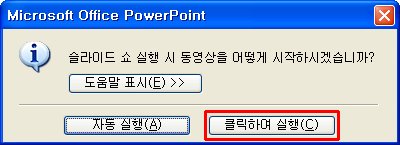
<4> 선택한 동영상이 슬라이드에 삽입됩니다.
<5> 삽입-그림-그림파일 메뉴에서 재생, 정지 버튼으로 사용할 그림을 삽입합니다.
<6> 단추 두 개를 선택한 후 오른쪽 단추를 누르고 그룹화 메뉴에서 그룹을
선택합니다.
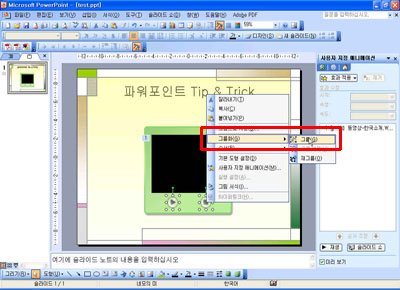
<7> 선택한 두 개의 그림이 하나의 그룹 개체가 됩니다. 슬라이드 쇼 메뉴에서
사용자 지정 애니메이션 메뉴를 선택합니다.

<8> 사용자 지정 에니메이션 작업창에 동영상 항목을 볼 수 있을 것입니다.
<9> 시작옵션: 동영상파일 이름 이라는 회색 바를 볼 수 있는데 이것은 슬라이드
쇼에서 동영상을 클릭하면 재생된다는 의미입니다. 이것을 방금 그룹으로 설정한 그림으로 바꿔보도록 하겠습니다.
사용자 지정 애니메이션 작업창에서 '1.동영상 이름' 항목을 클릭하고 오른쪽에 표시되는 메뉴
버튼을 클릭한 후, 타이밍을 선택합니다.

<9> 타이밍 탭에서 시작옵션을 보면 다음을 클릭하면 효과 시작 이라는
항목을 볼수 있는데 오른쪽에 있는 메뉴를 열고 [Group..]을 선택하고 확인 버튼을 클릭합니다.
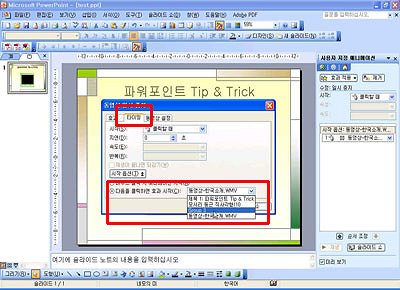
<10> 사용자 지정 에니메이션 작업창의 항목을 보면 이제 [시작옵션:
Group..]으로 변경된 것을 볼 수 있을 것입니다. 그룹 개체를 클릭하면 재생된다는 의미입니다.
<11> F5키를 눌러 슬라이드 쇼를 실행합니다. 슬라이드 쇼에서 재생버튼
을 클릭합니다.
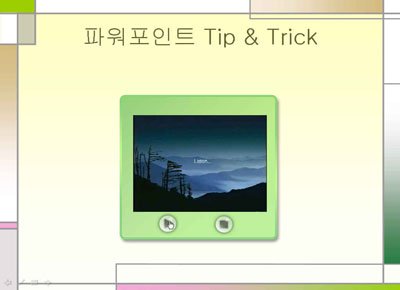
<12> 동영상이 재생됩니다. 이번에는 정지 버튼을 클릭합니다. 동영상 재생이
중지됩니다.
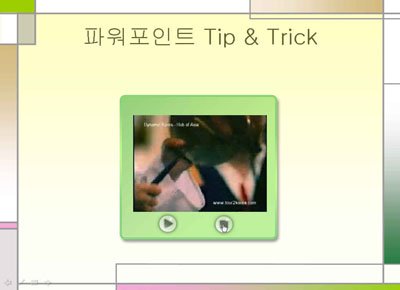
|
[Tip & Trick] 아무
단추나 눌러도 시작 / 정지가 되는데요?
슬라이드 쇼에서 정지 버튼을 클릭해도
재생되고, 재생 버튼을 클릭해도 정지됩니다. 우리가 앞서 그룹 개체에 시작 옵션을
지정했기 때문입니다. 여기에서 트릭이 감춰져 있습니다. 실제로 재생 버튼이나
정지 버튼 중 아무 버튼이나 눌러도 재생 또는 정지 버튼이라는 것이 학습이 되어 있기
때문에 재생을 하려면 재생 모양의 그림을 클릭하고 정지하려면 정지 모양의 버튼을 누르게
됩니다. 이런 트릭을 이용하면 아주 재미 있는 장면을 많이 연출 할 수 있습니다. |
|