|

[Thinkwise]
맵 문서에 일정을 지정하는 방법
오늘은 9월23일(토)에 진행하는 김 창님의
ThinkWise를 활용한 핵심인재의 일 잘하는 기술 (9월) 과정 중 맵 문서에 일정을 지정하는 방법에 대해서 알아보도록 하겠습니다.
(사용버전: Professional 4.5)
맵을 이용하여 프로젝트를 관리하거나 업무를 진행할 때 주요 업무 사항들을
세분화하여 업무를 정리하다 보면 ‘지금, 오늘 무엇을 할 것인가?’ 하는 아주 세밀한 내용까지 맵핑을 하게 됩니다.
이럴 때 지금, 오늘 해야 하는 일들에 또는 앞으로 해나가야 하는 일들에 일정을 넣어 기간계획을 수립한다면 그
업무는 보다 치밀하고 계획적으로 완성이 되어갈 것입니다.
지금부터 맵에 일정을 넣는 방법에 대해 알아보겠습니다.
1. 주제에 일정을 추가하는 방법
<1> 예제 파일을 다운로드 하여 열기합니다. [예제
파일 다운로드 받기]
<2> 맵의 주제를 선택하고 마우스 오른 버튼을 눌러 일정을 선택합니다.
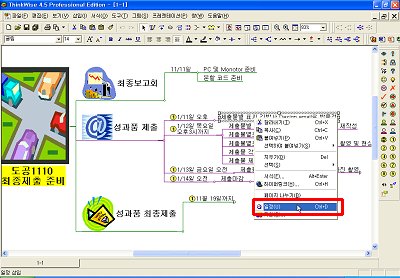
<3> 일정창이 나타나고 일정을 지정했던 주제가 일정표 왼쪽에 등록된 것을 볼 수 있습니다.
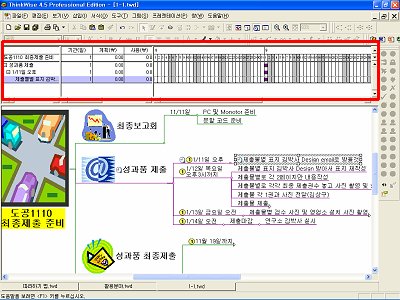
<4> 일정표에 생성된 바의 끝을 마우스로 클릭한 후 원하는 기간만큼 드래그 합니다.
(참고. 상위 가지는 하위 가지의 일정을 포함하므로, 하위 가지의 일정을 지정하면 그 상위 가지는 자동으로 하위
가지의 일정 만큼이 지정됩니다.)
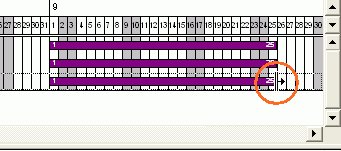
<5> 일정을 넣고자 하는 다른 가지들을 여러 개 선택하고 같은 방법으로 일정을 지정합니다.
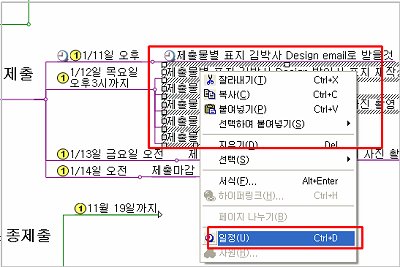
<6> 지정한 항목들이 일정표에 추가된 것을 볼 수 있습니다.
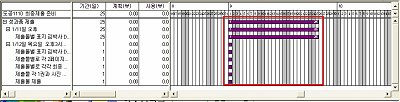
<7> 위와 같은 방법으로 마우스를 드래그 하여 일정의 기간을 지정합니다. 이때, 마우스를 일정 바의
끝에 위치하고 드래그 하면 기간을 지정할 수 있고, 마우스를 일정 바의 중간에 위치하고 드래그 하면 일정 바를
이동할 수 있습니다.
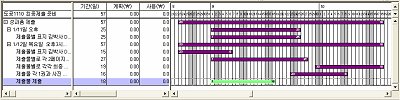
2. 일정에 달성율을 지정하는 방법
<1> 일정바를 마우스로 더블클릭 하면 일정 대화상자가 나타나면, 창 하단의 달성율을 지정합니다.
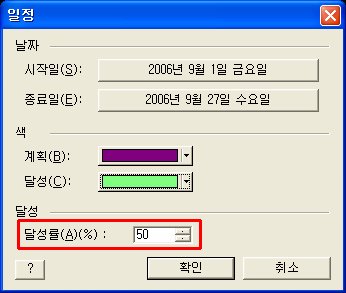
<2> 달성율의 색상을 지정하려면 위의 색 메뉴의 달성의 색상을 지정합니다.
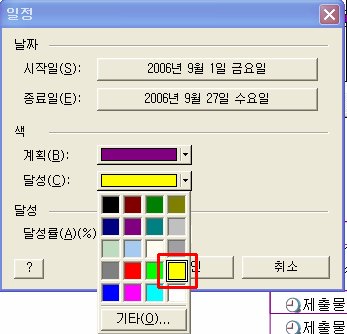
<3> 일정바에 달성율이 표시되고, 달성율의 색상이 지정된 것을 볼 수 있습니다.
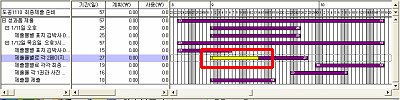
<4> 같은 방법으로 다른 일정에도 달성율과 색상을 지정해봅니다.

<5> 일정이 입력된 가지에는 시계모양의 표시가 있는 것을 볼 수 있습니다.
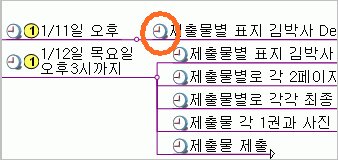
<6> 일정창은 화면 상단의 일정 단추를 한번 누르면 나타나고, 다시 한번 누르면 창이 닫힙니다.
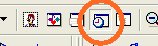
<7> 일정창이 닫혀있을 때 일정이 들어 있는 가지의 시계표시를 누르면 일정창이 열립니다.
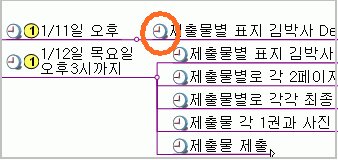
|