|

[Outlook] 아웃룩 데이터 백업의 모든 것
오늘의 팁은 오피스튜터 이희진 님이 제공해주신 내용입니다.
아웃룩을 사용하다 보면 항상 데이터의 백업 방법에 대한 의문이 생기게 됩니다. 오늘은 아웃룩 데이터를 백업하는
방법에 대해 소개해드리도록 하겠습니다. (버전: 2003, 2007)
A. 개인폴더(pst)를
활용하는 방법
<1> 파일-새로만들기-Outlook 데이터 파일을
선택합니다.
<2> 두가지 항목이 나옵니다. 첫번째 항목을 선택합니다.
i. 첫번째(.pst)를 선택해서 개인폴더를 생성하면 20GB까지 보관이 가능합니다.
ii. 두번째(.pst, 97-2000)를 선택해서 개인 폴더를 생성하면 2GB까지 보관이 가능합니다.
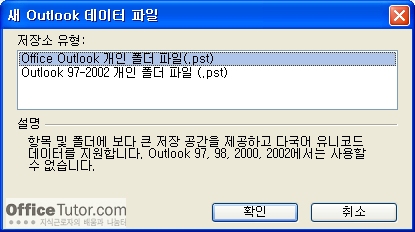
<3> 파일 이름을 입력하고 [확인]을 누릅니다. 만약 파일 보안을 위해
암호를 설정하고 싶다면 암호를 입력합니다.
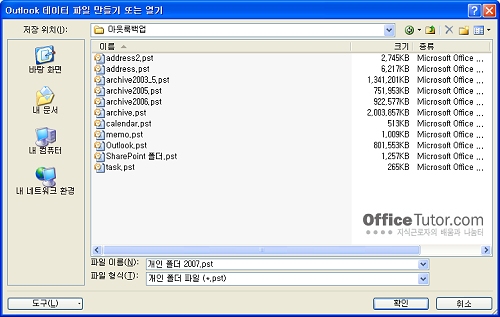
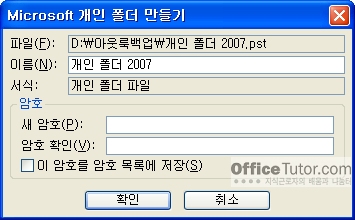
<4> 개인 폴더가 생성되었습니다. 만일 개인폴더를 생성한 후 나중에
이름을 변경하려면 개인폴더 위에서 마우스 오른쪽 단추를 눌러 속성에서 고급 단추를 눌러 변경하면 됩니다.
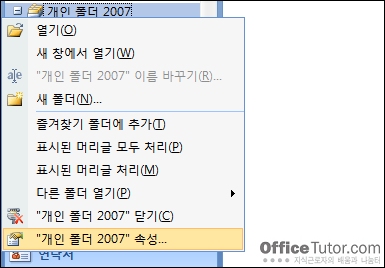
<5> 개인폴더(.pst)가 생성되면 마우스 오른쪽 단추를 누른 다음 새
폴더를 선택합니다. 대화상자가 나타나면 폴더 내용 목록에서 메일 및 게시 항목을 선택하여 메일을 이동할 폴더를 생성합니다.
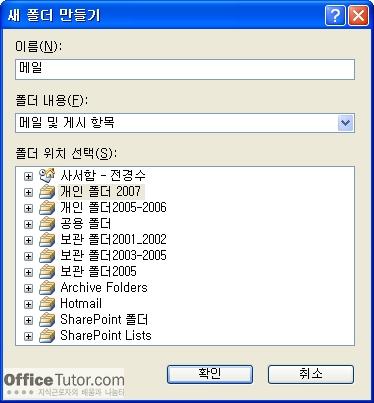
<6> 이제 생성된 폴더로 기존의 받은 편지함에 있는 내용을 선택해서
드래그 하여 이동합니다.
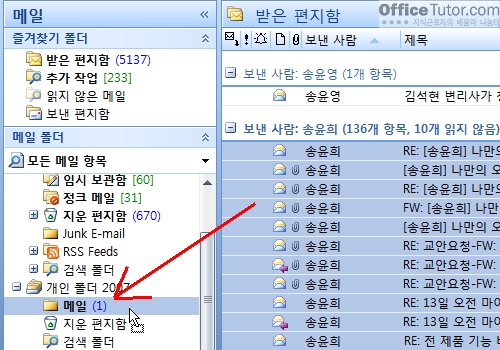
<7> 보낸 편지함이나 일정, 연락처 백업도 동일하게 새 폴더(일정항목,
연락처 항목)를 생성하여 이동해서 백업해 놓으면 됩니다.
B. 자동 보관을 활용하는 방법
<1> 도구-옵션 메뉴를 선택하고 기타 탭에서 설정을 합니다..
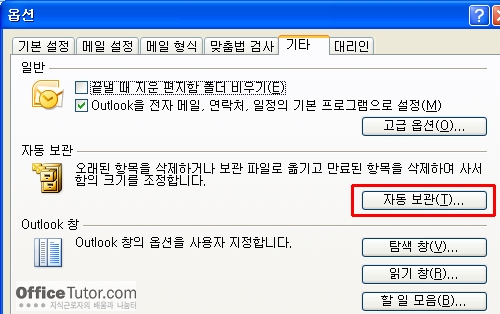
<2> 자동 보관 대화상자에서 원하는 항목을 설정합니다.
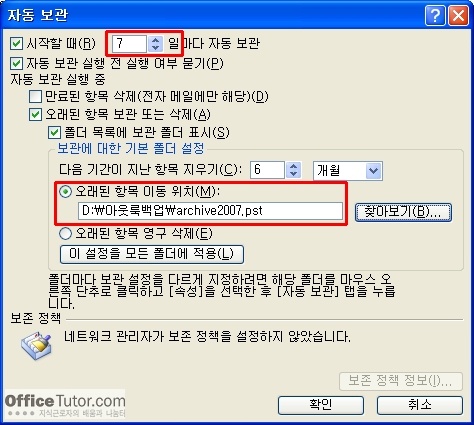
<3> 설정된 기간이 되면(기본값은 7일마다) 아웃룩을 실행할 때 7일마다
자동으로 “오래된 항목을 보관하시겠습니까?”라는 대화 상자가 나타납니다. 이때 “예” 단추를 누르면 자동으로 오래된
항목 이동 위치에 백업이 됩니다. 아웃룩의 폴더목록에도 보관 폴더라는 항목이 생성됩니다.
|