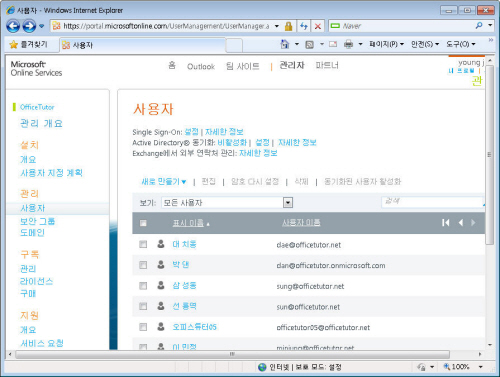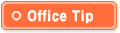
[Office 365] 여러 사용자 한번에 등록하기
Office 365를 사용하기 위해서는 관리자가 사용자 등록을 해야 합니다. 한 명씩 등록을 해도 되지만 사용자가
5명 이상이라면 한번에 등록하는 편이 더 간단하게 처리 할 수 있습니다. 한 번에 여러 사용자를 등록하는 방법과
한글로 입력된 사용자 이름이 올바르게 보이게 하는 방법을 알아봅니다. (분류: Office 365 관리자)
<1> Microsoft Online 포털에서 관리자를 클릭해서
관리자 화면으로 이동한 다음 왼쪽 메뉴에 있는 관리 그룹의 사용자를 클릭합니다.
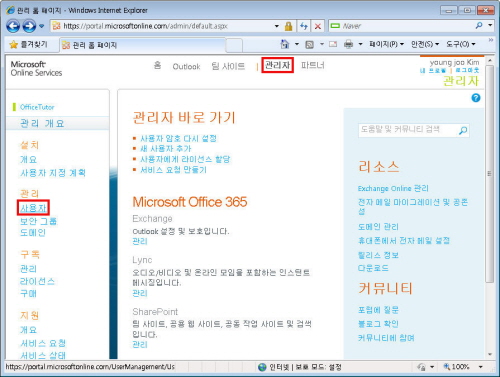
<2> 사용자 페이지가 열리면 새로 만들기를 클릭한 다음
일괄 추가를 클릭합니다.
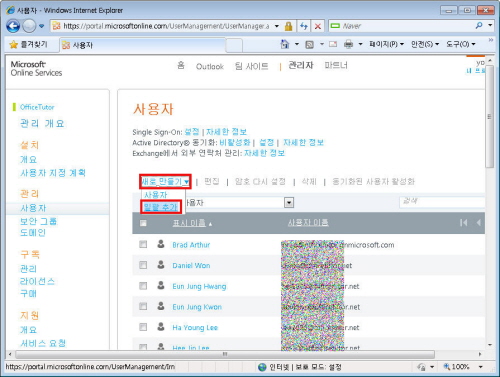
<3> 사용자 일괄추가 페이지가 열리면 샘플 CSV 파일 다운로드를 클릭해서
샘플로 사용할 파일을 다운로드 합니다.
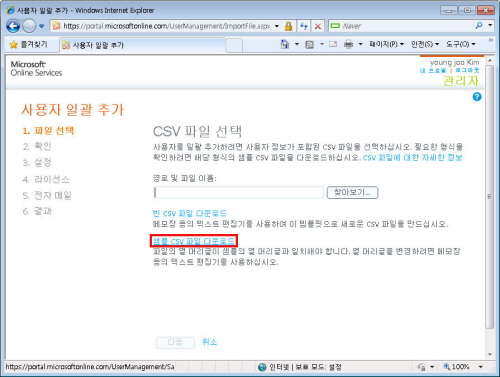
<4> 파일 다운로드 페이지에서 열기를 클릭 해서 샘플 파일을 엑셀에서
실행되도록 합니다.
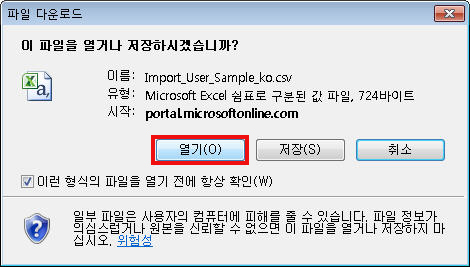
<5> 엑셀의 샘플 파일의 내용을 참고해서 추가할 사용자들의 정보를 입력하고, 샘플이
위치한 셀을 모두 선택해서 오른쪽 클릭한 다음 삭제를 클릭합니다.
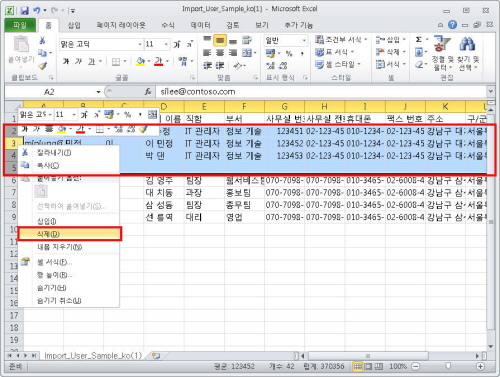
<6> 리본메뉴의 파일 탭을 클릭하고 다른 이름으로 저장을
클릭합니다.
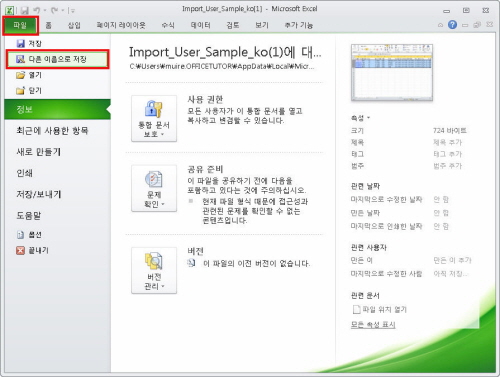
<7> 다른 이름으로 저장 창이 열리면 파일 이름을 입력하고 파일 형식은
CSV(쉼표로 분리)를 선택한 다음 저장을 클릭합니다.
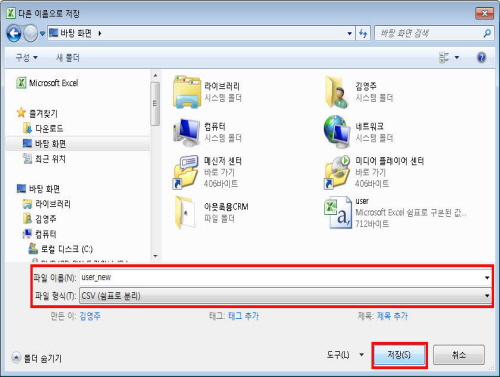
<8> 알림 창이 열리면 예를 클릭하여 이 형식을 그대로 저장을 합니다.

<9> 저장한 파일을 메모장으로 열고 파일 메뉴를 클릭해서 다른이름으로 저장을
클릭합니다. 다른 이름으로 저장 창이 열리면 파일 형식을 모든 파일로 변경하고 인코딩 부분을
UTF-8로 변경한 다음 저장을 클릭합니다.
메모장에서 한번 더 저장을 하는 이유는 ANSI로 인코딩된 한글은 Office 365에서 한글로 표기되지 않기 때문입니다. 이
과정을 거치지 않는다면 한글로 입력된 사용자 이름은 제대로 보이지 않게 됩니다.
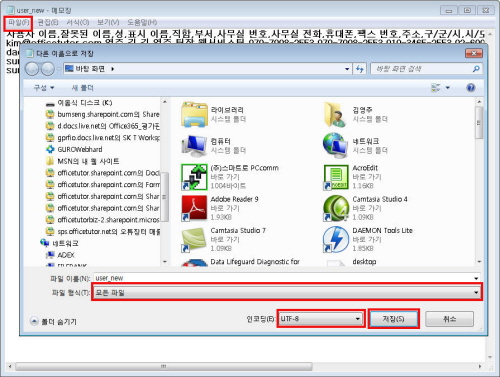
<10> Office 365의 사용자 일괄 추가 페이지로 이동한 다음
찾아보기를 클릭해서 사용자의 정보가 입력된 CSV 파일을 선택하고 다음을 클릭합니다.
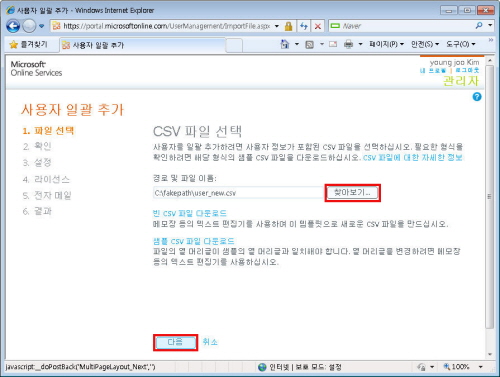
<11> 확인 결과 단계에서 오류 없이 진행이 되었다면 다음을 클릭합니다.
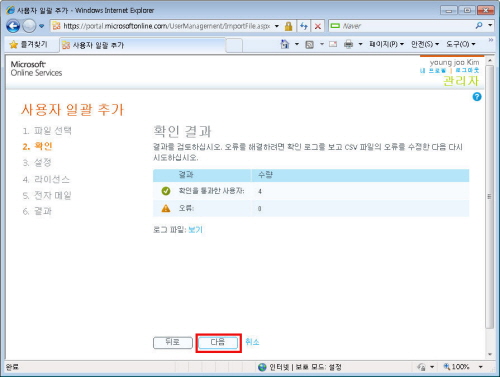
<12> 로그인 상태 설정에서 로그인을 허용할 것인지를 선택하고 사용자 위치 설정에서는
나라를 선택한 다음 다음을 클릭합니다.
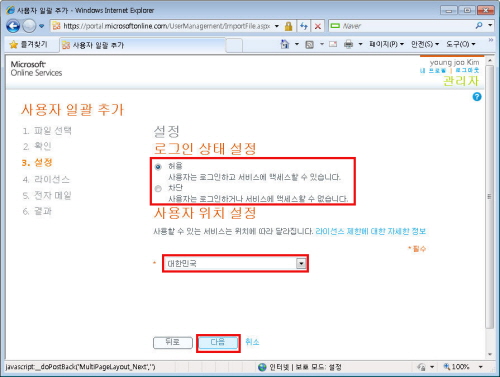
<13> 등록하는 사용자들에게 일괄적으로 라이선스를 할당하고 다음을
클릭합니다.
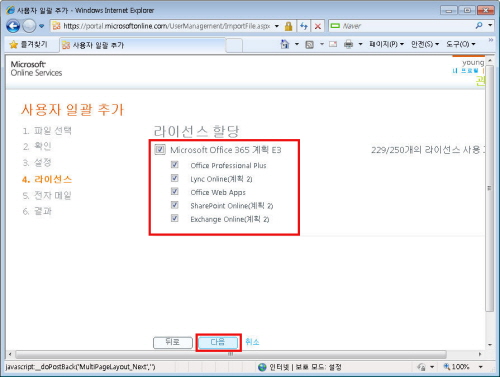
<14> 사용자의 위치를 대한민국으로 선택하면 Exchange Online의
서비스 사용이 제한 된다는 경고가 보이는데 큰 문제는 아닙니다. 다음을 클릭합니다.
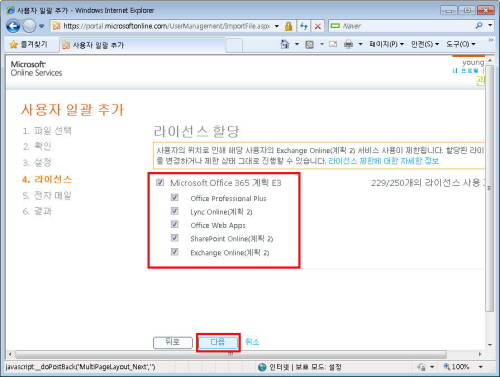
<15> 기본적으로 전자메일 보내기 항목에는 현재 사용자(관리자)의 이메일이 보여지게 됩니다. 만들기를
클릭합니다.
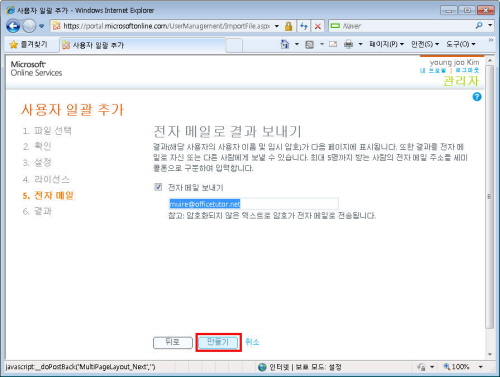
<16> 결과 단계에서 사용자가 오류 없이 만들어진 것을 확인하고 닫기를
클릭합니다.
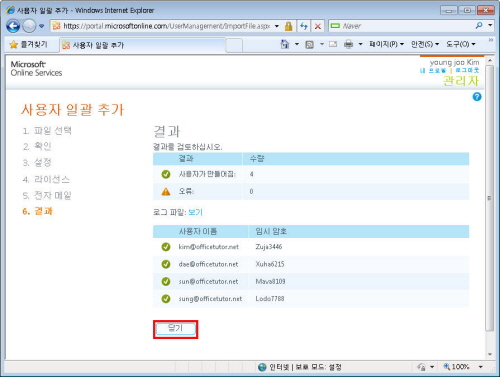
<17> 사용자 관리로 이동한 다음 정상적으로 등록되었는지 확인합니다.