슬라이드에 나레이션을 삽입하면 시간에 얽매이지
않고 프레젠테이션을 할 수 있습니다. 오늘은 전체 시간을 잘 배분하여 각 장의 슬라이드를 설명하는 나레이션을 넣는 방법에 대해 알아보겠습니다.
(사용버전:
파워포인트 2002)
<1>
슬라이드 쇼 메뉴에 설명 녹음을 선택합니다.
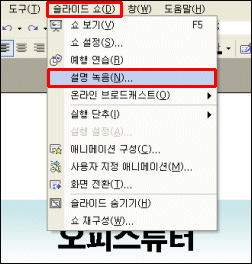
<2> 설명 녹음 대화상자가 나타나면 현재 녹음
음질에 있는 최대 녹음 시간을 확인하고 확인 단추를 클릭합니다.
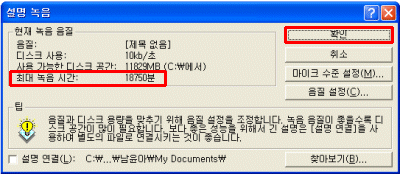
<3> 슬라이드 쇼가 시작되면
나레이션을 시작합니다.
<4> 첫 번째 슬라이드의 나레이션이 끝났으면 다음
슬라이드로 넘어갑니다. 모든 슬라이드에 나레이션이 끝났으면 Esc키를 누릅니다. 시간을
저장하겠냐고 묻는 창이 나타나면 저장 단추를 클릭합니다.
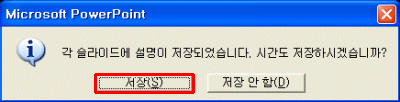
<5> 여러 슬라이드 보기로 화면이
변경됩니다. 각 슬라이드 아랫부분에 숫자가 나타나는데 나레이션 녹음을 한 시간(초)입니다.
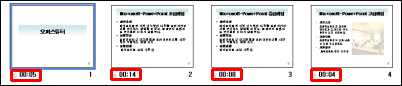
<6> 슬라이드 쇼를
실행하여 나레이션을 확인합니다.
|