
[파워포인트]
Enter키와 관련된 숨겨진 기능들
오늘은 10월22일에 진행하는 이상훈님의 파워포인트 실무활용과정 중에서
Enter키와 관련된 숨겨진 기능에 대해서 알아보도록 하겠습니다. (사용버전: 파워포인트 2003)
파워포인트에서 텍스트를 입력할 때 Enter 키를 누르면 단락이 나눠지게
됩니다. 이건 모두 알고 계시죠. 하지만 그냥 Enter 키를 누르는 것 외에 Shift+Enter와
Ctrl+Enter키에
대해서는 알고 계시나요? 오늘은 아주 간단하면서도 아주 유용한 Enter키와 관련된 기능을 알아보도록
하겠습니다.
|
Shift+Enter의 역할
텍스트를 입력하다 보면 텍스트가 아주 애매하게 끝나는 경우가 종종 발생하게 됩니다. 이 때
무심코 Enter를 입력하게 되면 단락이 나눠지게 되고, 글머리 기호가 있는 단락의
경우에는 글머리 기호가 설정돼 처치하기가 곤란해집니다. 이 때 Shift+Enter키를
누르면 단락도 나눠지지 않고 깨끗하게 줄만 나눌 수 있습니다. Shift+Enter키를
우리는 [단락 유지 줄 바꿈]이라고 합니다. |
<1> 줄을 나누고 싶은 곳에 커서를 위치시킵니다.
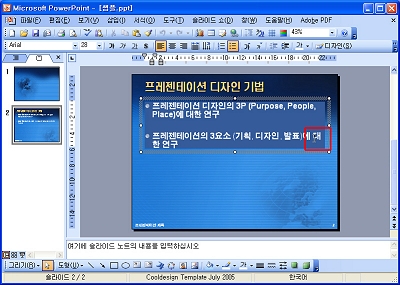
<2> Enter 키를 누른 경우. 단락이 나눠져
글머리 기호가 생기게 됩니다.
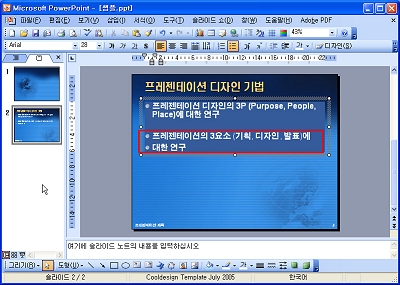
<3> Shift+Enter키를 누른 경우 단락이
나눠지지 않습니다.
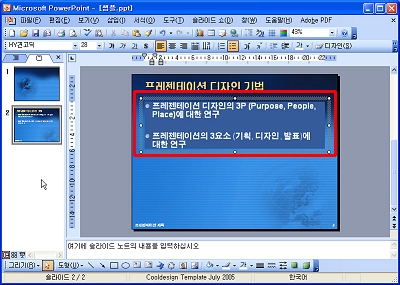
|
Ctrl+Enter키의 역할
텍스트를 위주로 한 프레젠테이션에서 Ctrl+Enter키를 알게 되면 마우스를 쓰지 않고도
빠르게 텍스트를 입력할 수 있습니다.
파워포인트에서 그냥 텍스트를 입력하게 되면 [제목을 입력하십시오]라고 적혀져 있는 개체 틀에
그 내용이 입력됩니다. 그런 후, Ctrl+Enter키를 누르면 다음 개체 틀로 커서가
이동하게 됩니다. 또 다시 Ctrl+Enter키를 누르면 새 슬라이드를 만들어주며,
키보드에서 글자를 입력하면 제목 개체 틀에 그 내용이 입력됩니다.
정리하면 그냥 텍스트를 입력하면 개체 틀에 입력되고, Ctrl+Enter키를 누르면 다음
개체 틀로 이동하거나, 새 슬라이드를 만들어주므로 마우스를 쓰지 않고도 계속해서 텍스트를
입력할 수 있게 되는 것입니다. |
<4> 아무런 내용도 입력되지 않은 상태입니다.
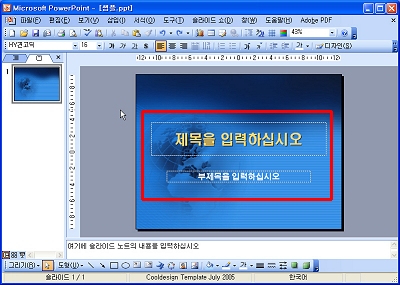
<5> 그냥 텍스트를 입력하면 제목 개체 틀에 입력됩니다.
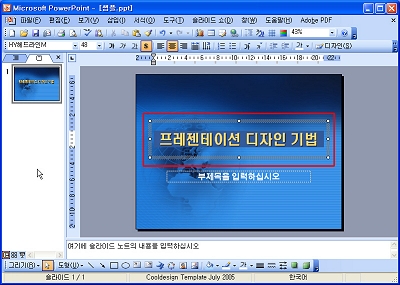
<6> Ctrl+Enter 키를 누르면 새
슬라이드가 만들어집니다.
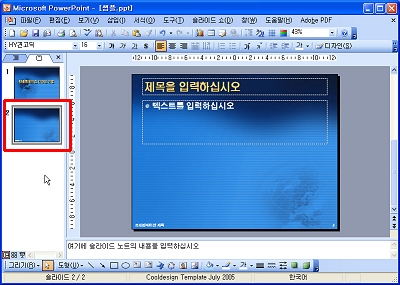
[참고] MS워드에서도 Shift+Enter와 Ctrl+Enter키를 사용해보세요. MS워드에서도 이 두 키는
유용하게 사용됩니다. 각각의 키는 다음과 같은 역할을 합니다.
Shift+Enter : 단락 유지 줄 바꿈
Ctrl+Enter : 커서가 있는 곳에서 페이지 나누기