
[엑셀] 차트 계열 추가 및 모양 변경하기
오늘은 엑셀에서 차트 작성시 계열 값을 추가하는 방법과 계열 값을 클립아트로 변경하는 방법을
살펴보도록 하겠습니다.
많은 양의 데이터를 사용하여 엑셀 문서를 만들면 비교, 분석하기가 어려운 경우 차트를
이용하게 됩니다. 엑셀에서 지원하는 차트는 차트 종류(막대형, 원형, 꺾은선형 등)와 계열에
적용하는 색상을 통해서 데이터를 시각적으로 표현할 수 있습니다. 이 방법 외에 그림 또는 클립아트를 이용하여 표현할 수 있습니다. 또한 제외된 계열 값을
쉽게 추가하는 방법은 원본데이터를 수정하지 않고 데이터를 차트로 끌어다 놓으면 됩니다.
[데이터를 끌어서 차트 계열에 손쉽게 추가하기]
<1> 다음과 같이 특정한 계열 값을 제외한 후 차트를 작성합니다.
(참고: 'Ctrl'키를 눌러 데이터를 선택하면 떨어져 있는 범위를 선택할 수 있습니다.)
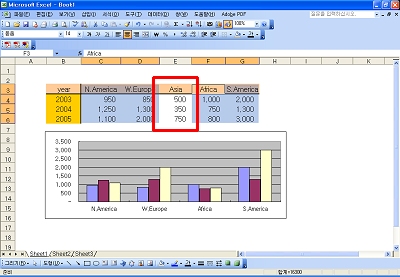
<2> 'Asia' 계열값을 차트에 손쉽게 추가하는 방법은
E3:E6셀을 선택한 후 끌어서 차트에 가져다 놓습니다.
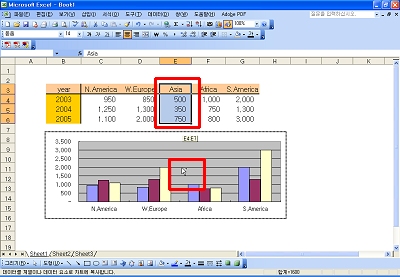
<3> 계열의 중간 값을 끌어다 놓으면 다음과 같이 선택하여 붙여넣기
대화상자가 나옵니다. 새 요소로 항목을 선택한 후 확인 단추를 클릭합니다.
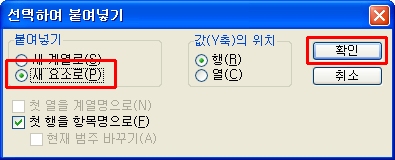
|
[참고]
계열 값이 마지막 값이 제외된 경우 데이터를 끌어다 놓으면 '선택하여 붙여넣기' 대화상자가
표시되지 않고 바로 추가됩니다. |
<4> 다음과 같이 계열 값이 쉽게 추가되었음을 확인할 수 있습니다.
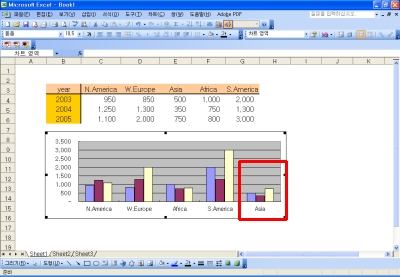
[계열 값을 클립아트로 변경하기]
<1> 다음과 같은 차트의 계열 값을 특정 클립아트로 변경해보도록 하겠습니다.
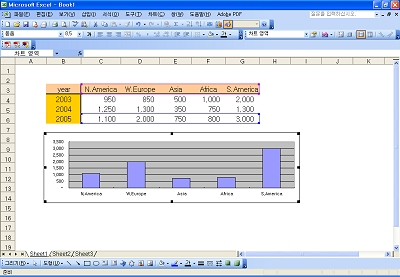
<2> 보기 메뉴에서 작업창을 선택합니다. 우측에 작업창이
나타나면 목록에서 클립아트를 선택합니다.
<3> 클립아트에서 '국가'로 검색한 후 클립아트가 나오면 계열 값을 선택한 후 클립아트를 클릭하면
다음과 같이 계열 값을 클립아트로 변경할 수 있습니다.
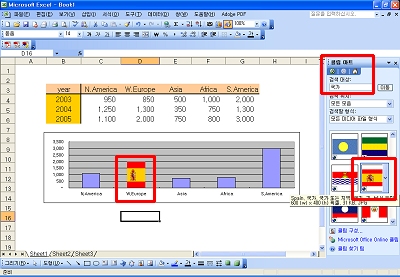
|
[참고]
계열값에 그림을 삽입하고 싶은 경우는 계열값에서 마우스 오른쪽 단추를 눌러 '데이터 계열
서식'이 나오면 '채우기 효과' 단추를 눌러 '그림' 탭에서 그림을 삽입하면 계열값을 그림으로
표시할 수 있습니다. |