※ 오늘 내용은 ‘직장인을 위한 파워포인트 실무 스킬’
신규 강좌를 진행하시는 이상훈 강사님께서 제공해주신 팁입니다.<1>
파워포인트 베스트 디자인 템플릿 중 특정 템플릿을 더블 클릭하면 파워포인트에 자동 적용됩니다. 첫 슬라이드에서
실행될 동영상을 삽입하기 위해 삽입-동영상 및 소리-동영상 파일을 선택합니다. 대화상자가 나타나면
실행할 동영상 파일을 선택한 뒤 확인을 클릭합니다.
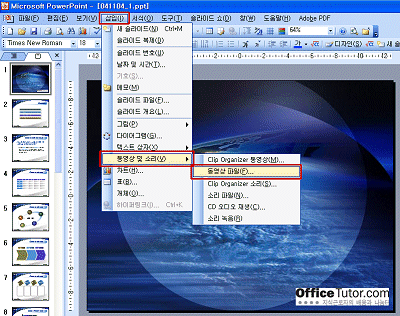
<2> 다음과 같이 동영상 실행 방법을 묻는 대화상자가 나타나면, 클릭하여 실행을
선택합니다.
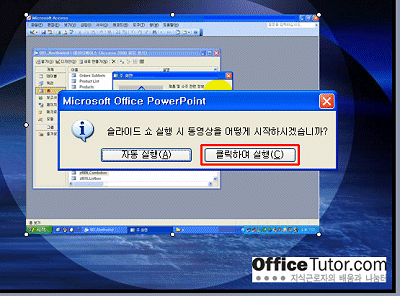
<3> 크기조정틀을 이용해 삽입된 동영상 이미지를 적당히 축소시킵니다. 도형을 추가하기 위해
도형 도구모음-별 및 현수막-폭발1을 선택하고 슬라이드에 드래그하여 도형을 만듭니다. 폭발1
도형을 더블클릭하여 색 및 선-채우기-색-연한노랑으로 변경합니다.
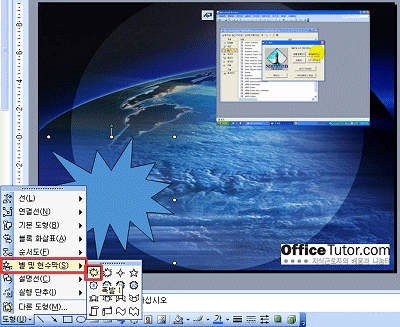
<4> 도형 도구모음-별 및 현수막-폭발2를 이용해 도형을 하나 더 추가한 뒤
연한녹색으로 변경합니다. 도형 도구모음의 직사각형 버튼을 이용해 슬라이드 상단에 직사각형을 그린 다음,
부각시키고자 하는 내용인 ‘Open! 이상훈 강사의 직장인을 위한 파워포인트 실무 스킬’을 적어줍니다.
폭발1과 폭발2 모양의 도형에 각각 텍스트를 입력합니다.
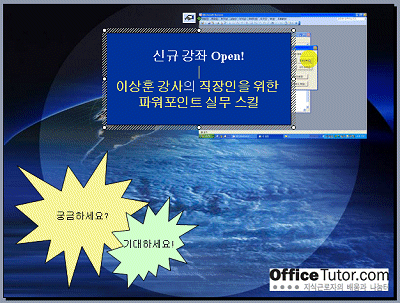
<5> 슬라이드 쇼-사용자 지정 애니메이션을 클릭하면 프로그램 우측에 설정창이 나타납니다.
시작 옵션으로 이미 동영상 파일의 이름이 나타나 있습니다. 오른쪽 버튼을 클릭해 타이밍을
클릭합니다.
<6> 대화상자에서 다음을 클릭하면 효과 시작에 체크하고 목록 중에서 폭발3:
궁금하세요?를 선택합니다.
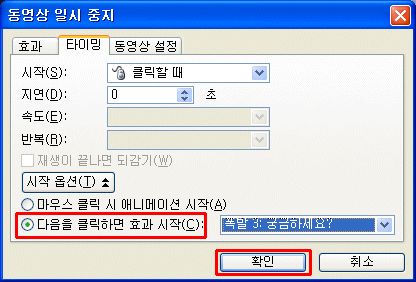
<7> ‘신규강좌 Open!’이라고 적힌 도형을 선택합니다. 사용자 지정
애니메이션에서 효과적용-나타내기-날아오기를 선택합니다. 날아오기 애니메이션이 실행되면서 애니메이션
항목에 직사각형 5가 추가되는 것을 볼 수 있습니다.
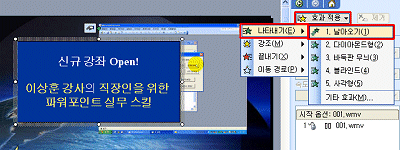
<8> 직사각형 5 항목의 버튼을 내려 타이밍을 선택합니다. 날아오기
대화상자가 나타나면 시작옵션-다음을 클릭하면 효과 시작-폭발4:기대하세요!를 클릭합니다.
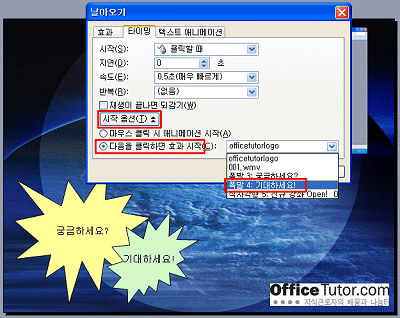
<9> 다시 한 번 ‘신규강좌 Open!’이라고 적힌 도형을 선택한 뒤, 사용자 지정
애니메이션 설정창에서 효과적용-끝내기-날아가기를 선택합니다. 애니메이션 항목이 추가되면 버튼을 내려
타이밍을 선택한 다음, 나타나는 대화상자에서 시작옵션-다음을 클릭하면 효과시작-폭발4:기대하세요!를
선택합니다.
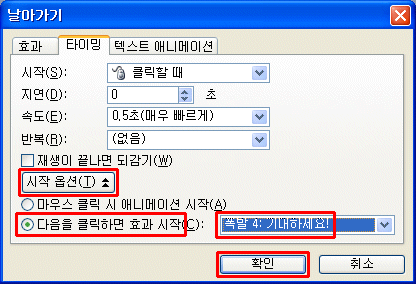
<10> 슬라이드쇼-쇼보기를 실행합니다. ‘궁금하세요?’ 도형을 클릭하면
동영상이 실행되고 다시 같은 도형을 클릭하면 동영상이 정지하는 것을 볼 수 있습니다. ‘기대하세요!’
도형을 클릭하면 ‘신규강좌 Open!’이라는 도형이 아래에서 위로 날아옵니다. 다시 같은 도형을 클릭하면 ‘신규강좌
Open!’ 메시지가 아래로 사라지는 것을 볼 수 있습니다.
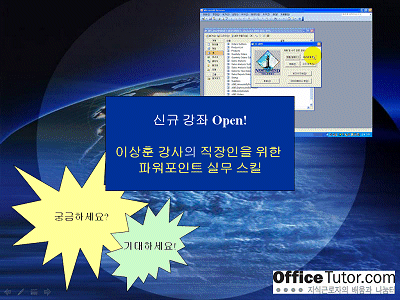
위의 방법을 다양하게 활용하면, 동영상 실행과 함께 핵심 메시지를 강조하는 프레젠테이션을 실행할 수 있습니다.
※ 그밖에도 다양한
'실전 팁'을 신규강좌에서 만나보실 수 있습니다.
•
직장인을 위한 파워포인트 실무 스킬(프리미엄 회원 무료 수강)
☞
[신규강좌
바로가기]
|