|
파워포인트 작업을 통한 프리젠테이션을 위해서 텍스트와 그림을 적절히 배치하는 것이 무엇보다
중요합니다.
깔끔하고 깨끗하게 개체간 간격과 라인을 맞추려면, 전체 화면에서
개체가 배치되는 윤곽선의 위치를 파악하는 것이 중요합니다. 이럴 때 효과적으로 활용할 수 있는 것이
바로 눈금과 안내선입니다.
오늘은 먼저 DVD 판매
shop이라는 상점의 웹페이지 화면을 파워포인트로 작성한다는 가정 하에, 눈금선과 안내선의
활용 방법을 알아보도록 하겠습니다.
<1> 최근에 유행하는 DVD의 이미지를 곳곳에
배치하고, 영화 시놉시스의 텍스트도 추가해야 합니다. 이미지와 영화 정보를 적절히 배치하면 다음과
같습니다.

단조로운 배치를 피하고 좀더 텍스트와 그림 간의 변화를 꾀하기
위해서는 현재 개체가 위치하는 윤곽의 지점을 보다 정확히 파악할 필요가 있습니다. 눈금이 있으면
개체를 그리거나 배치하는 지표가 되어주기 때문입니다.
이때 바탕에 눈금을
추가하여 개체 위치를 알아볼 수 있습니다. 눈금이란 모눈종이처럼 가로와 세로로 수직선을 이루도록 같은
간격으로 배치된 점을 말합니다.
<2> 보기
메뉴에서 눈금 및 안내선을 선택하면 대화상자가 나타납니다.
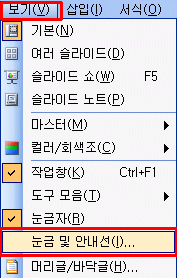
<3> 눈금 및 안내선
대화상자에서 화면에 눈금 표시
확인란을 선택하고
확인
버튼을 클릭합니다.
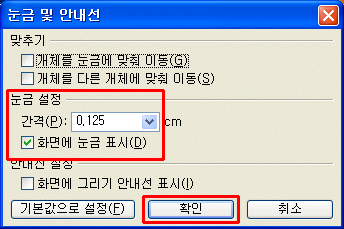
<4> 아래와
같이,
화면에 일정 간격으로 눈금이 표시되었음을 볼 수 있습니다.

※ 기본
눈금의 간격은 0.125로 설정되어 있으며
사용자가 마음대로 간격을 조정할 수 있습니다.
이제 간격을 변경해 볼까요.
눈금의 간격을 3cm으로
변경하겠습니다.
<5> 보기
메뉴에서
눈금 및 안내선을 선택합니다. 표시되는 눈금 및 안내선
대화 상자에서 눈금설정 항목의 간격
드롭다운 메뉴에 3cm을 선택하고
확인 버튼을 클릭합니다. 눈금의
간격이 변경되었습니다.

※ 눈금설정
항목의 간격
드롭다운 메뉴에 다음과 같이 "(숫자)"눈금/cm의
형식으로 나타난 값은 1cm보다 작은 간격을 의미합니다. 간격 상자에 직접 수치를 입력할 수도 있는데
이 경우 0.1~5.079 까지 설정이
가능합니다.
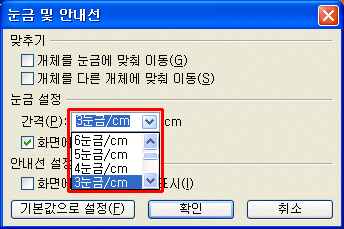
다음으로 눈금 및 안내선 대화상자의 맞추기 체크박스
기능을 알아보겠습니다.
<6> 눈금 및 안내선 대화 상자에서
개체를
눈금에 맞춰 이동 확인란을 선택하고
확인을 클릭합니다.
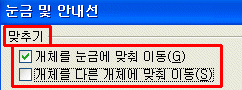
돌아온 화면에서 첫 번째 이미지 개체(장군의 아들)를 클릭,
선택하고 화살표 키(->,우측)으로 세 번 누릅니다. 개체가
눈금선을 따라 성큼 성큼 세 칸 우측으로 움직이는 것을 확인할 수 있습니다.
[주의]
이미지를 다시 원상태 위치로 되돌리고자 할 때는, 앞 선 체크를 다시 해제해 주고 나서 이동하는 것이
편리합니다.
<7> 이번에는 보기-눈금 및 안내선-맞추기
항목에서 개체를 다른 개체에 맞춰 이동 체크박스에 표시하고 확인을 선택합니다.
돌아온 화면에서 두 번째 이미지(진실게임)를 클릭하고 마우스를 끌어 세 번째 이미지 쪽으로
다가갑니다.
체크박스를 선택하지 않았을 때와는 달리 세 번째 이미지 윤곽
쪽으로 정확히 다가가 붙는 것을 알 수 있습니다.
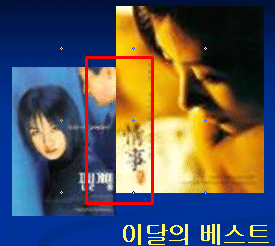
다음으로 화면 안내선을
표시해 보겠습니다.
<8> 안내선은 수직,
수평선으로 여러 개의 도형을 일렬로 배열할 때 유용합니다.보기
메뉴에서
눈금 및 안내선을 클릭하고,
화면에 그리기 안내선 표시 확인란에
체크하고, 확인
버튼을
클릭합니다.
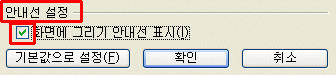
<9> 화면에
안내선이 표시되었습니다. 안내선에 마우스를 놓고
클릭하면 안내선의 현재 위치가
수치로 표현됩니다.

이제 안내선의 위치를 이동시켜보겠습니다.
클릭, 드래그한 뒤 이동을 원하는 위치에서 마우스를 떼면 그 위치로 안내선이
이동하는 것을 확인할 수 있습니다.
※ 안내선
이동 시 최소 범위는 눈금 및 안내선 대화 상자의
간격에
설정된 간격만큼 이동이 가능합니다.
<10> 눈금 및 안내선 대화상자에서
기본값으로 설정
버튼을 클릭해 놓으면 현재 세팅이 그림 및 안내선의 기본값으로
설정됩니다.
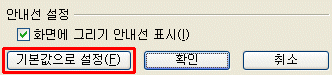
파일을 종료 후 다시 열어 봅니다.
마지막으로 설정된 눈금과 안내선이 그대로 나타나는 것을 확인할 수 있습니다.
|