|
오늘은 색 구성표 도구를 사용하여 프리젠테이션의 전체
슬라이드, 혹은 개별 슬라이드 내 개체 별 색상 구성을 일괄 변경하는 방법에 대해 알아 보도록
하겠습니다.
(사용버전 : 파워포인트
2003)
● 색 구성표란 기본 색 8가지를
적용 해놓은 것으로, 슬라이드에 텍스트를 입력하거나 도형을 그릴 때는 물론 하이퍼링크를 설정할 때
활용되는 색상표입니다.
●
몇 장의
슬라이드로 이루어진 프리젠테이션 작업을 할 경우 서식 도구를 활용하면 수월하지만, 수많은 슬라이드
작업을 통해 텍스트, 하이퍼링크, 도형의 느낌을 한꺼번에 변경하기 위해서는 색 구성표를 사용하는 것이
보다 유용합니다.
이 시간에는 색 구성표를 이용해
슬라이드 전체, 혹은 단일 슬라이드의 색 구성을 일괄 변경하는 방법을 살펴봅니다.
<1>
먼저 새 프리젠테이션을 열어 10 장의 슬라이드를 작성한 뒤, 서식 메뉴에서
슬라이드 디자인을 선택합니다.
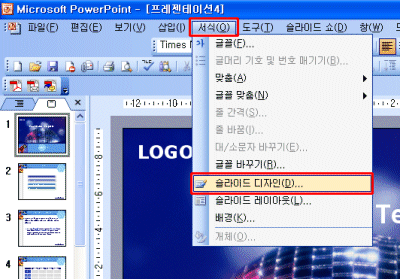
<2>
페이지 우측에 슬라이드 작업 창이 열리면, 작업 창 맨 위 쪽으로 세 줄의 텍스트 목록이 나타납니다.
이 중 색 구성표를 클릭합니다.
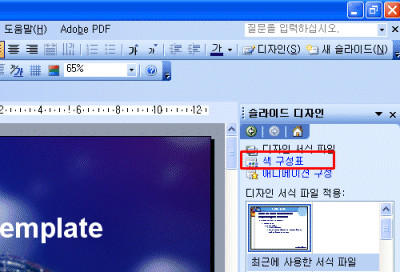
<3>
슬라이드 디자인 작업창의 내용이 색 구성표
적용으로 바뀌면서, 현재 적용 가능한 세 가지 종류의 구성표가 보여집니다. 현재 적용된 색
구성표 견본에는 파란색 테두리가 표시된 것이 보입니다.
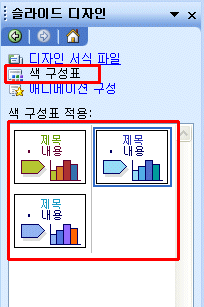
<4>
파워포인트에서 제공되는 디자인
서식파일의 구성 요소를 보기 위해 작업 창 하단의 색 구성표 편집이라는 부분을
클릭합니다. 다음과 같이 각 구성표에는 배경, 텍스트/선, 그림자, 채우기, 하이퍼링크 등 적용
용도별로 색상이 이미 지정되어 있음을 볼 수 있습니다.
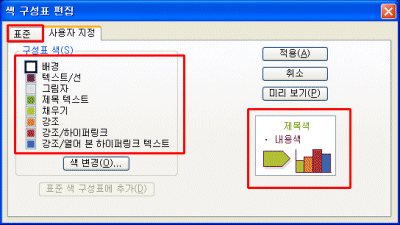
프리젠테이션의 색 구성표는 적용된
디자인의 서식 파일에 의해 결정되며, 사용자가 본인의 취향에 맞도록 색 구성표를 편집할 수도
있습니다.
※
파워포인트에서는 서식 마다 여러 종류의 색 구성표를 제공하는데, 일반적으로 8~12개의 색 구성표가
제공됩니다.
<5>
색 구성표를 이용하여
프리젠테이션 내 구성 슬라이드들의 색상을 일괄 변경하여보도록 하겠습니다. 색 구성표 적용
목록의 왼쪽 상단에 있는 색 구성표를 클릭합니다. 선택한 색 구성의 속성이, ‘현재 슬라이드에 사용된
디자인 서식 파일’을 가지고 있는 모든 슬라이드에 한꺼번에 적용되어 색상이 바뀌는 것을 알 수
있습니다.

변경 전

변경 후
단,
프리젠테이션의 끝 쪽에 서식이 다른 슬라이드를 삽입하였을 경우, 여기에는 새로운 색 구성이 적용되지
않는 것을 확인할 수 있습니다.
<6>
이제 단일(2번) 슬라이드에만
단독으로 별도의 색 구성표를 적용해 보도록 하겠습니다. 현재까지의 작업 회수만큼 Ctrl+Z를
눌러 작업을 초기화 한 뒤, 화면 좌측의 개요/슬라이드 탭에서 2번 슬라이드를
선택합니다.
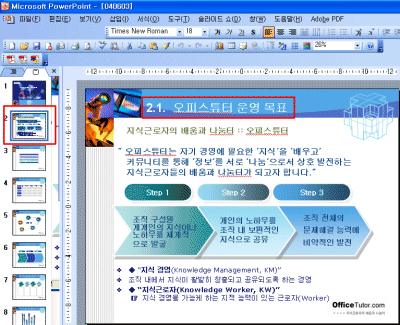
<7>
작업창의 색 구성표 적용 목록에서 좌측 맨 위쪽
색 구성표에 마우스 포인터를 위치시킨 다음 오른쪽 메뉴 표시 버튼(삼각형
단추)을 클릭하여 선택한 슬라이드에 적용 을 선택합니다.
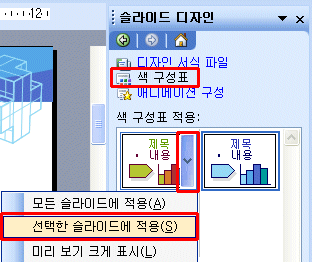
<8>
전체 슬라이드가 아닌, 2번 슬라이드에만
선택한 색 구성표 설정이 적용됨을 확인할 수 있습니다.
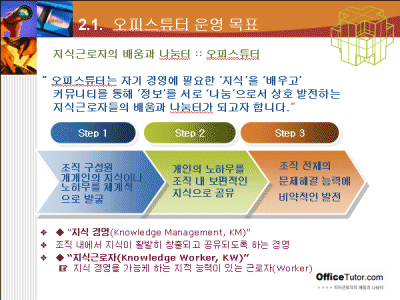
※ 다음 데일리팁에서는 개인의 사용성과
취향을 고려하여 개인화된 색 구성표를 설정하는 방법을 알아보도록 하겠습니다. |