PowerPoint 창에는 슬라이드 제작 과정을 간편하게 해 주는 몇 가지 바로 가기 키(또는 메뉴)가 있습니다. 주
메뉴나 도구 모음으로 이동하는 기본 방법도 있지만 새 슬라이드를 삽입하고 슬라이드 레이아웃을 적용하고
기타 기본 작업을 수행하는 빠르고 정확한 방법을 알고 있으면 편리합니다.
바로
가기 키(또는 메뉴)는 매우 간편하므로 알아 두면 편리하게 사용할 수 있습니다.(사용버전: 파워포인트 2003)
1. 슬라이드 탭의 바로 가기 메뉴
PowerPoint를 열면 기본 보기의 창 왼쪽에 슬라이드 축소판 그림이 하나 표시됩니다. 이
부분이 슬라이드 탭입니다.
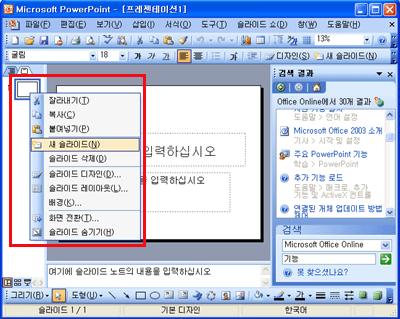
<1> 슬라이드 축소판 그림을
마우스 오른쪽 단추로 클릭하여 바로 가기 메뉴를 표시합니다.
<2>
바로 가기 메뉴의 명령을 사용하여 새 슬라이드 삽입이나 슬라이드 레이아웃 변경과 같은 간단한 작업을
수행합니다.
[키보드 팁]
Ctrl+M: 제목과 목록 레이아웃이 있는 새 슬라이드를 삽입합니다.
Ctrl+D: 현재 선택된 슬라이드를 복사하여 붙여 넣습니다. |
2. 슬라이드, 개체 틀 및
창 사이에서 이동
슬라이드 사이, 슬라이드의 개체 틀 사이, 기본 보기의 모든 창 사이를 빨리 이동할 수 있는
방법이 있습니다. F6 키 및
Shift+F6 키를 누르면 각각 시계 방향이나 시계 반대 방향의 다른 창으로
이동합니다. 모든 Microsoft Office 프로그램에 적용됩니다.
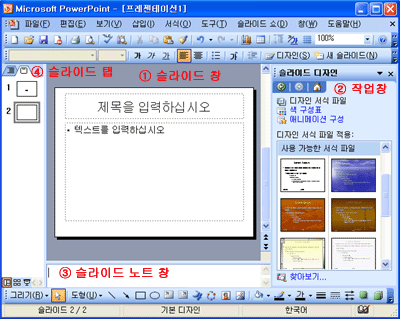
<1> F6키를 눌렀을 때 이동
방향
① 슬라이드 창 → ② 작업창 → ③ 슬라이드 노트 창 → ④ 슬라이드 탭
<2>
Shift+F6키를 눌렀을 때 이동 방향
④ 슬라이드 탭 → ③ 슬라이드 노트 창 → ② 작업창 → ① 슬라이드 창
|
[키보드 팁:
Ctrl+Enter]
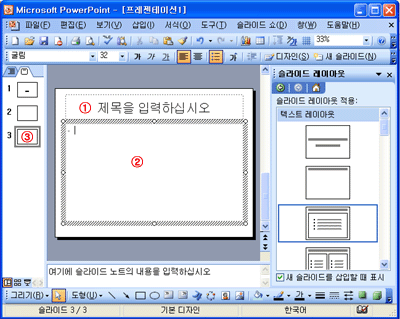
① 제목입력 창에 제목을 입력한 다음
Ctrl+Enter키를
누르면 텍스트입력 창으로 이동합니다.
② 텍스트입력 창에 내용을 입력한 후
Ctrl+Enter키를
누르면 새 슬라이드가 자동으로 삽입됩니다.
|
|