| |
새 페이지 1
|
 |
오늘은 하나의 문서에 서로 다른 머리글/바닥글을 입력하는
방법에 대해서 알아보도록 하겠습니다.
하나의 문서에서 특정 페이지만 머리글/바닥글을 다르게 입력하고 싶을 때가 있을 것입니다.
예를 들어, 첫 페이지는 문서의 표지이므로 머리글/바닥글이 보이지 않아야 할 때가 그와 같은
경우입니다.
<1> 보기 메뉴에서 머리글/바닥글 메뉴를 선택합니다.
머리글 영역에 머리글 내용을 입력합니다. (머리글에 그림을 삽입하고자 한다면 삽입-그림
메뉴에서 그림파일을 선택하여 삽입하면 됩니다.)
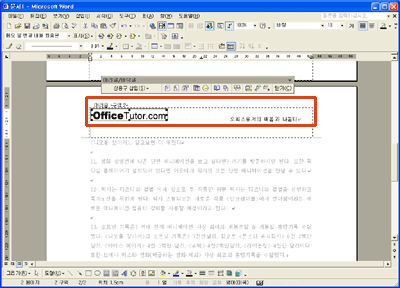
<2> 첫 번째 페이지 끝에 커서를 놓고 삽입 메뉴에서 나누기 메뉴를
클릭합니다.
<3> 나누기 대화상자가 나오면
구역 나누기 형식에서 이어서 옵션 단추를 선택하고 확인
단추를 클릭하면 구역이 나뉘어 집니다.
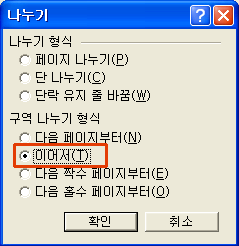
<4> 두 번째 페이지로 이동한 후에 보기 메뉴에서
머리글/바닥글 메뉴를 클릭합니다.
<5> 머리글/바닥글 도구 모음 중 이전과 같은 머리글/바닥글
아이콘을 클릭하여
해제 합니다.

<6> 첫 번째 페이지로 이동해서 보기 메뉴에서 머리글/바닥글 메뉴를
선택한 후 입력되어있는 머리글을 지워줍니다. |
 |
|
|
 |
|
- 다음페이지부터: 커서위치에서 페이지가 나누어지고, 새 페이지부터 다른
구역이 시작됩니다.
- 이어서: 페이지를 나누지 않고 구역만 나눕니다. 한 페이지에 서로 다른 단을 적용할 때
유용합니다.
- 다음 짝수 페이지부터: 커서위치에서 페이지가 나누어지고, 새 페이지부터 다음구역이 시작됩니다.
다음 구역이 시작되는 새 페이지 번호는 반드시 짝수가 됩니다. 만약 이전 구역이 짝수 페이지로 끝나면,
인쇄할 때 홀수 페이지에 해당하는 빈 페이지가 삽입됩니다.
- 다음 홀수 페이지부터: 커서위치에서 페이지가 나누어지고, 새 페이지부터 다음 구역이 시작됩니다.
다음구역이 시작되는 새 페이지 번호는 반드시 홀수가 됩니다. 만약 이전 구역이 홀수 페이지로 끝나면,
인쇄할 때 짝수 페이지에 해당하는 빈 페이지가 삽입됩니다. |
| |
|
|
 |
|

① 상용구 삽입: 페이지번호, 파일의 이름과 경로, 작성일,작성자 등을 자동으로 입력할 수
있습니다.
② 페이지 번호 삽입: 페이지 번호를 삽입합니다.
③ 전체 페이지수 삽입: 전체 페이지 수를 삽입합니다. 페이지 번호와 같이 사용하면 '??쪽 중 ?쪽"과 같이 활용할 수 있습니다.
④ 페이지 번호 서식: 삽입한 페이지 번호에 서식을 적용합니다.
⑤ 날짜 삽입: 날짜가 삽입됩니다.(문서를 다시 열면 그 날짜로 바뀝니다) 문서 갱신이 많은 경우 이 기능을 사용하면 최종 인쇄 날짜를
확인할 수 있습니다.
⑥ 시간 삽입: 시간이 삽입됩니다. 날짜와 마찬가지로 최종인쇄 시간을 확인 할 수 있습니다.
⑦ 페이지 설정: 페이지설정 대화 상자가 열려 머리글/바닥글에 대한 설정을 수정할 수 있습니다.
⑧ 본문표시/숨기기: 본문을 숨기거나 표시합니다.
⑨ 이전과 같은 머리글/바닥글: 앞에서 만든 머리글/바닥글로 현재 머리글 바닥글을 만듭니다.
⑩ 머리글 및 바닥글로 전환: 현재의 위치가 머리글 영역이라면 바닥글 영역으로, 바닥글 영역이라면 머리글 영역으로 이동합니다.
⑪ 이전구역으로 가기, ⑫ 다음구역으로 가기: 머리글/바닥글을 입력하였다면 이전 혹은 다음구역으로 이동합니다. |
|
|
|
|
 |
|
<1> 파일 메뉴에서 페이지설정 메뉴를 선택하고 레이아웃 탭을
클릭합니다.
<2> 첫 페이지를 다르게 지정 확인란을 선택하고 확인 단추를 클릭합니다.
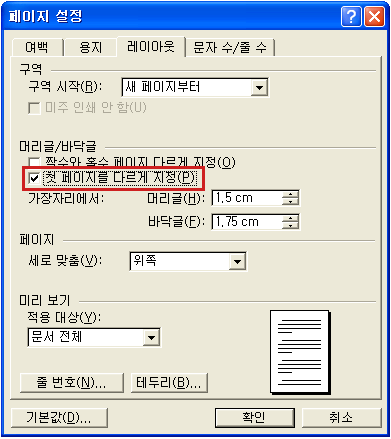 |
|
|

|
|
|