테이블을 작성할 때 사용자가 데이터를 입력하기 쉽도록
필드의 데이터를 콤보 상자로 표시하도록 하고 싶습니다. 이와 같은 경우에 사용할 수 있는 조회 마법사
데이터 형식의 사용 방법을 알고 싶습니다. (사용버전: 액세스 2002)
[방법 1] 콤보 상자에 표시할
데이터가 미리 테이블이나 쿼리로 만들어진 경우
<1> 데이터를 콤보
상자로 표시하고 싶은 필드가 저장된 테이블을 디자인 보기로 엽니다.
<2> 해당 필드의 데이터 형식 열을 클릭합니다.
나타난 목록 단추를 눌러 조회 마법사를 선택합니다.
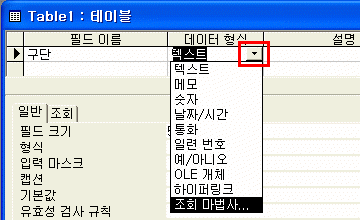
<3> 조회 마법사의
첫 단계에서는 콤보 상자를 누르면 표시될 데이터가 어떤 형태인지 선택하는 단계입니다. 미리 테이블이나
쿼리로 만들어 놓은 경우라면 첫 번째 조회 열에서 테이블이나 쿼리에 있는 값을 조회하도록 합니다
옵션을 선택합니다.
<4>
두 번째 단계에서는 실제 표시할 데이터가 저장된 테이블이나
쿼리를 선택하는 단계입니다. 원하는 테이블이나 쿼리를 선택합니다.
<5> 세 번째
단계에서는 선택한 테이블의 어떤 필드를 표시할 것인지 설정합니다. 필요에 따라 하나 이상의 필드를
선택해도 됩니다.
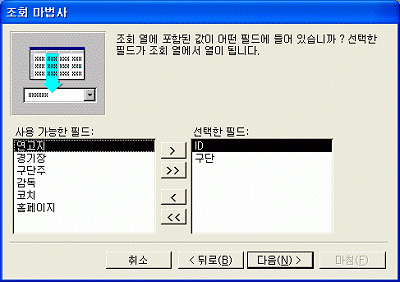
<6>
네 번째 단계에서 열 너비를 조정하거나, 키 열 숨기기의
설정 여부를 결정합니다.
<7>
마지막 단계에서 레이블 이름을 입력한 후 마침
단추를 누릅니다.
<8>
완성된 결과는 하단의 조회 탭을 클릭해서
확인합니다. 테이블을 실행해서 새로운 레코드를 입력해 봅니다. 해당 필드를 클릭하면 목록 단추가
나타날 것입니다. 이 목록 단추를 누르면 앞에서 지정한 필드 목록이 펼쳐집니다.
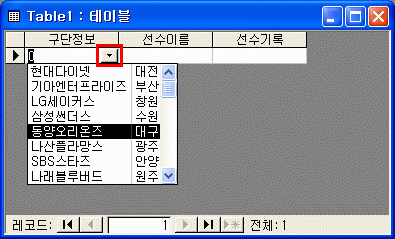
[방법 2]
콤보 상자에 표시할 데이터를 직접 입력할 경우
<1>
마법사의 첫번째 단계에서 원하는 값을 입력합니다
옵션을 선택합니다.
<2>
열 개수 항목에 콤보 상자에 표시할 열 개수를
지정한 후 하단의 Col1, Col2… 등의 셀에 실제 표시할 값을 입력합니다.
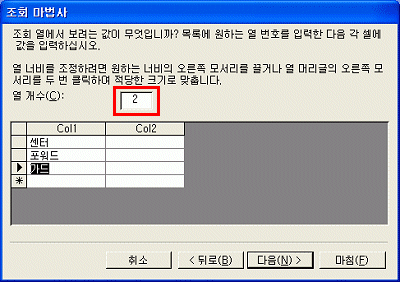
<3>
마법사의 마지막 단계에서 조회열에 표시할 레이블을 입력한 후
마침 단추를 눌러 마법사를 종료합니다.
<4>
완성된 테이블을 데이터시트 보기로 전환한 후 해당 필드를
클릭하면 목록 단추가 나타날 것입니다. 또는 이 테이블을 이용해서 폼을 만들면 해당 필드가 자동으로
콤보 상자 컨트롤로 표시되는 것을 확인할 수 있습니다. 다음 그림은 폼에 배치된 포지션의 목록 단추를
눌렀을 때 나타난 조회 목록입니다.
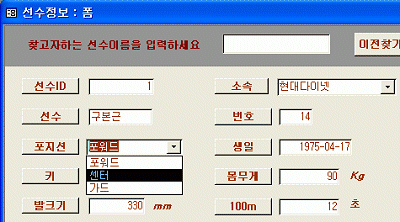
[방법 3] 마법사를 사용하지 않고 [조회]
탭을 사용할 경우
<1> 조회 마법사를 사용하지 않고 직접 설정하고
싶다면 해당 필드를 선택합니다.
<2> 하단의 조회 탭을 선택한 후
목록 단추를 눌러 목록 상자나 콤보 상자를 선택합니다.
<3> 표시된 여러 속성에 해당 값을 직접
입력합니다. 행 원본 유형에는 콤보 상자에 표시된 원본 데이터를 직접 입력할 것인지(값
목록 옵션) 다른 테이블이나 쿼리의 데이터를 연결할 것인지(테이블/쿼리 옵션)
설정합니다.
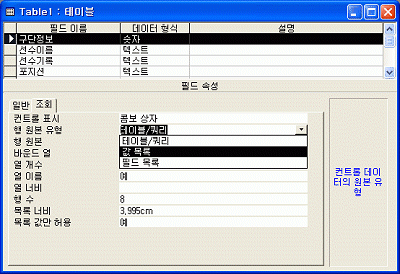
<4> 행 원본 속성에는 실제 사용할 테이블이나
쿼리를 선택하거나 행 원본 유형 속성에서 값 목록을 선택했다면 직접 데이터를 세미콜른으로 구분해서
입력합니다.
<5> 바운드 열, 열 개수, 열 이름, 열
너비, 행 수 등의 다른 속성은 사용자의 의도에 맞게 적당한 값을 설정합니다.
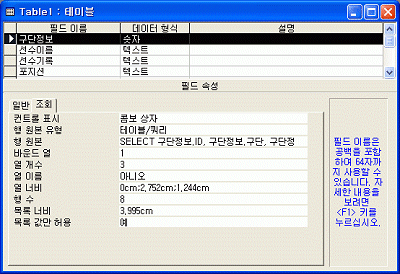
|