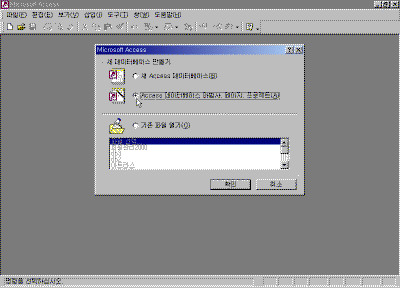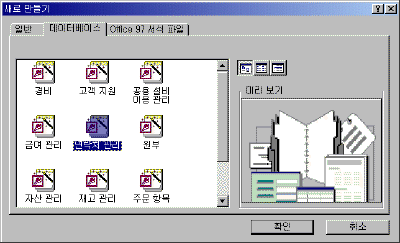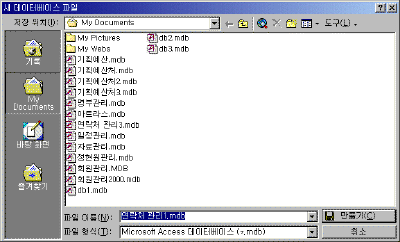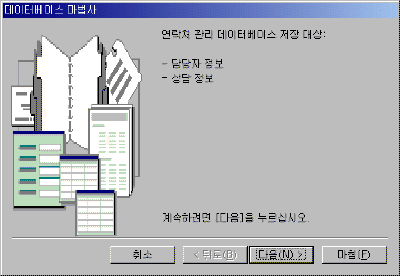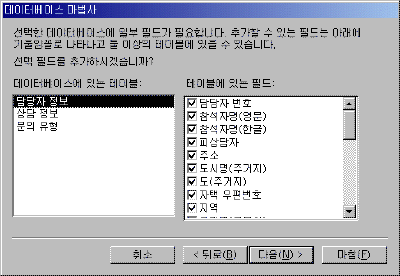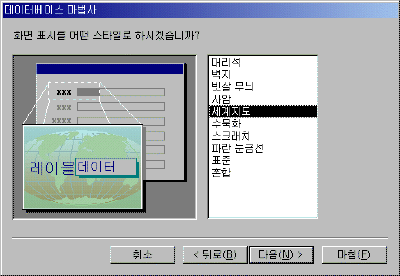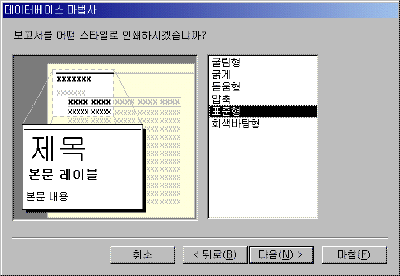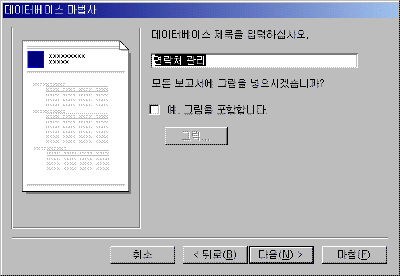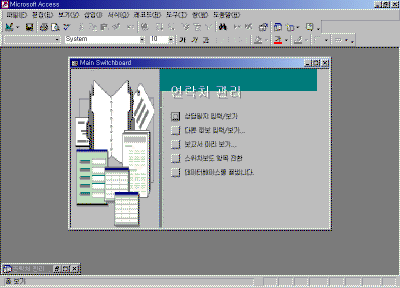|
8일. 데이터베이스 만들기 ▶ 오늘 배울 내용 오늘은 이제까지 살펴본 액세스의 기본 지식을 토대로 실질적인 데이터베이스를 작성하려 합니다. 데이터베이스는 미리 준비된 마법사를 이용하는 방법과 사용자가 직접 만드는 방법이 있습니다. 이 중에서 먼저 마법사를 이용해서 몇 번의 선택만으로 간단하고 손쉽게 데이터베이스를 작성하는 방법에 대해서 알아보도록 하겠습니다. 액세스를 사용하다 보면 작업 단계에 따라 여러 가지 다양한 마법사를 접하게 됩니다. 이러한 점이 액세스가 다른 데이터베이스 프로그램보다 사용하기 쉬운 장점 중의 하나라고 할 수 있습니다. 마법사를 이용하면 처음 사용하는 초보자도 아주 쉽게 전문가 수준의 데이터베이스를 만들 수 있고 숙련된 개발자도 기본적인 디자인이나 폼의 개체들을 설정하기 위해 들이는 시간과 노력을 절약할 수 있기 때문입니다. ② [새로 만들기] 대화 상자가 나타나면 [데이터베이스] 탭에서 액세스 2000에서 제공하는 여러 가지 서식 파일을 볼 수 있습니다. 자산 관리, 급여 관리, 재고 관리, 고객 관리 등과 같이 일반적으로 회사에서 가장 많이 사용하는 형식의 서식 파일들을 제공합니다. 여기서는 [연락처 관리]를 선택해서 만들어 봅니다. ③ [연락처 관리] 항목을 선택한 후 [확인] 단추를 누르면 [새 데이터베이스 파일] 대화 상자가 나타납니다. 이 대화 상자에서는 작성할 데이터베이스를 저장할 위치와 이름을 지정합니다. 이름은 최대 64글자 이내로 입력하며 작업할 데이터의 내용에 맞게 의미를 부여해서 구체적으로 지정하는 것이 좋습니다. 원하는 위치를 지정한 후 이름을 입력한 다음 [만들기] 단추를 누르면 데이터베이스 마법사가 작동합니다. ④ 마법사의 단계는 앞 단계에서 어떠한 서식 파일을 선택했는지에 따라 조금씩 다르게 나타납니다. 하지만 대화 상자에 나타난 설명을 자세히 읽어보면 쉽게 해결할 수 있을 것입니다. 저장 대상을 표시하는 [연락처 관리] 서식에 해당하는 데이터베이스 마법사의 첫단계에서 [다음] 단추를 누릅니다. ⑤ 다음 단계에서는 선택한 [연락처 관리] 서식에서 제공하는 각 테이블을 사용자가 원하는 대로 적당하게 필드를 재 구성합니다. 왼쪽에 있는 테이블 목록에서 특정 항목을 선택하면 오른쪽에 선택한 테이블에 속해있는 필드 목록이 펼쳐집니다. 각 필드 왼쪽에 있는 체크 상자를 선택하거나 해제하는 것으로 사용자의 임의대로 필드를 구성할 수 있습니다. 이때 해제할 수 없는 필수 선택 항목인 경우에는 경고 메시지가 나타납니다. ⑥ 다음 단계에서는 완성된 데이터베이스의 폼에서 사용할 배경 스타일을 선택합니다. 오른쪽에 있는 목록 중에서 하나를 선택하면 왼쪽에 선택한 항목에 해당하는 미리 보기가 나타납니다. 하나씩 선택해서 미리 보기를 확인하시고 마음에 드는 스타일을 고르세요. ⑦ 다음은 완성된 데이터베이스의 보고서에 사용할 서식을 선택하는 단계입니다. 이번에도 마찬가지로 오른쪽에 있는 목록에서 특정 항목을 선택하면 왼쪽에 미리 보기가 나타납니다. 가장 마음에 드는 보고서 스타일을 선택한 후 [다음] 단추를 누릅니다. ⑧ 다음 단계에서는 데이터베이스가 실행될 때 창의 제목 표시줄에 나타날 데이터베이스 제목을 입력합니다. 기본값으로 마법사의 첫단계에서 입력했던 데이터베이스 이름이 표시되어 있으며 다른 원하는 이름으로 변경해도 됩니다. 또한 보고서에 그림을 포함할 것인지 여부를 결정합니다. ⑨ [다음] 단추를 눌러 마법사의 마지막 단계에서는 마법사를 마친 후 실행할 작업을 선택합니다. 작성된 데이터베이스를 바로 실행할 것인지, 사용법에 대한 도움말을 실행할 것인지를 선택할 수 있습니다. 여기서는 '예, 데이터베이스를 시작합니다.'를 선택한 후 [마침] 단추를 누릅니다. |