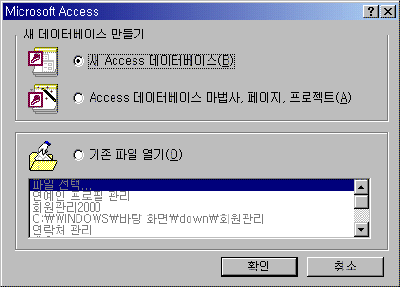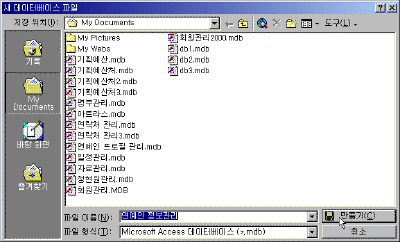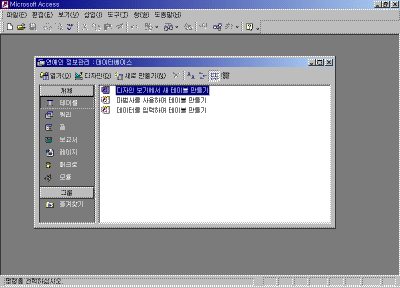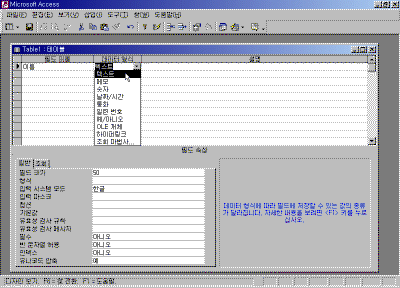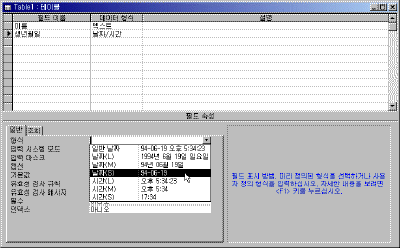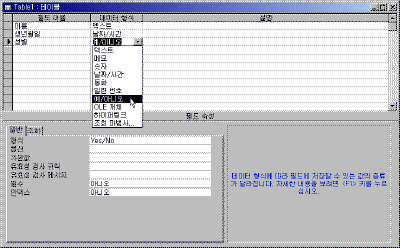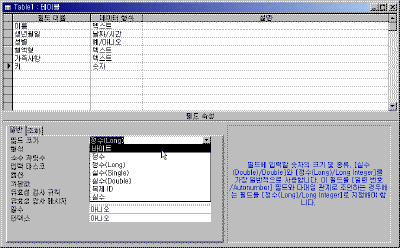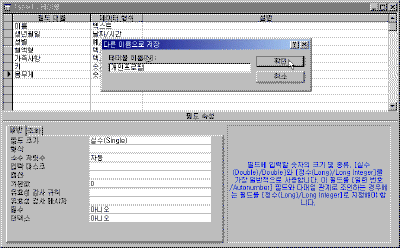|
11일 테이블 만들기 3 ▶ 오늘 배울 내용 어제 테이블을 만들기 위해서 준비한 여러 필드에 오늘은 적당한 데이터 형식을 적용해서 직접 테이블을 작성해 보기로 했지요. 어떤 데이터 형식으로 설정할 것인지 생각해 보셨나요? 이제부터 하나씩 작성해 보도록 하겠습니다. ① 새로운 데이터베이스를 작성하기 위해 액세스를 실행한 초기 화면에서 [새 Access 데이터베이스] 옵션을 선택합니다. ② [새 데이터베이스 파일] 대화 상자에서 '연예인 정보관리'라고 이름을 입력한 다음 [만들기] 단추를 누릅니다. ③ 잠시 기다리면 '연예인 정보관리'라는 이름이 제목 표시줄에 표시된 공백의 데이터베이스 창이 나타날 것입니다. ● 디자인 보기에서 직접 테이블 만들기 이름, 생년월일, 성별, 혈액형, 가족사항, 키, 몸무게, 전화번호, 홈페이지, 사진, 작성일로 구성된 테이블을 직접 만들어 보기 위해서 다음과 같이 작업합니다. ▶ 참고하기 - 필드 크기에 대해서 살펴보기 필드 크기는 각 데이터 형식마다 사용자가 직접 지정해야 하기도 하고, 이미 정해진 크기대로 사용하기도 하며, 입력한 데이터에 따라 가변적으로 크기가 설정되기도 합니다. 텍스트 데이터 형식의 경우에는 입력할 데이터의 크기에 맞게 직접 지정해야 합니다. 이때 액세스 2000에서는 이전 버전과는 다르게 한글인지 영문인지에 상관없이 한 문자에 한 바이트로 크기를 지정하면 됩니다. 예를 들어 '선양미'나 'sun'을 저장하거나 모두 3 바이트를 지정하면 내부적으로는 모두 한 문자 당 2바이트로 처리해서 작업하게 됩니다. ④ 다음 행의 필드 이름으로 '성별'을 입력하고 데이터 형식으로는 [예/아니오]를 선택합니다. 남자인지 여자인지 둘 중에 하나만 선택할 수 있으므로 [예/아니오] 형식을 사용하지만 어떤 경우에는 텍스트 형식으로 설정한 후에 문자로 취급해서 쓰기도 합니다.
⑤ 다음 행의 필드 이름으로 '혈액형'을 입력하고 데이터 형식으로 [텍스트]를 선택합니다. 하단의 [필드 크기]는 1로 설정하면 A, B, AB, O 등의 한 문자씩 입력할 수 있습니다. ▶ 참고하기 - 숫자 데이터 형식의 종류 살펴보기 숫자 데이터 형식은 미리 정해진 크기를 가진 바이트, 정수, 정수(Long), 실수(Single), 실수(Double) 등이 있습니다. 각 자료형에 따라 1, 2, 4, 8, 16 바이트로 자동으로 크기가 설정됩니다. 가장 큰 차이점은 바이트, 정수, 정수(Long) 형식은 소수점이 없는 정수 값만 저장할 수 있으며 소수점을 포함한 숫자를 저장하려면 실수(Single)이나 실수(Double) 형식을 사용해야 합니다. 각 자료형에 따른 실질적인 데이터 저장 범위는 다음 호에서 자세히 살펴보도록 하겠습니다. ⑪ 기본 키를 정의하지 않았다는 메시지를 표시한 대화 상자가 나타나면 [예]를 눌러 액세스가 자동으로 기본 키를 설정하도록 합니다. 기본 키에 해해서도 다음 기회에 자세하게 알아보도록 하겠습니다.
⑫ 잠시 기다리면 아무것도 없던 데이터베이스 창에 '개인 프로필'이라는 이름의 테이블이 생성된 것을 볼 수 있습니다. |