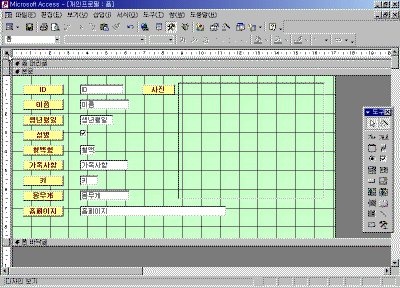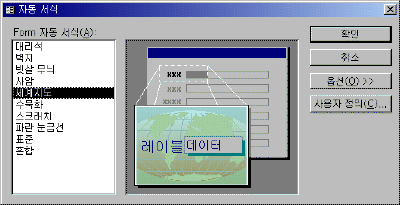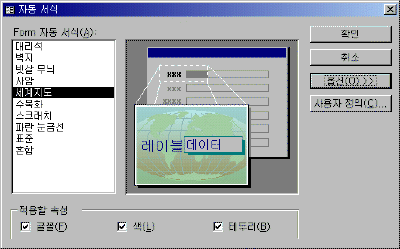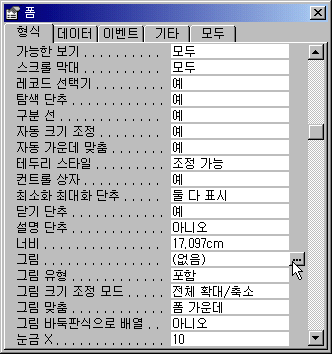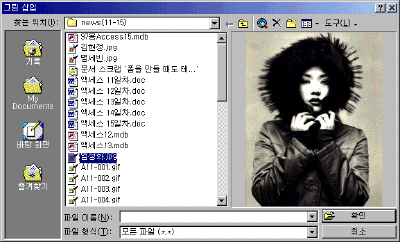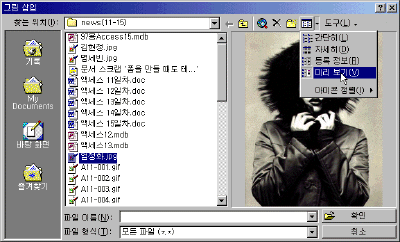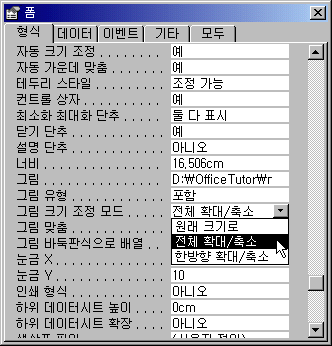|
23일. 폼 배경 그림 바꾸기 ▶ 오늘 배울 내용 폼 마법사를 이용해서 작업할 때 폼 배경으로 사용할 이미지를 지정하는 단계가 있었습니다. 이때 선택한 이미지가 기본 폼 배경으로 나타나는 것입니다. 완성된 폼에서 선택한 이미지를 다른 이미지를 바꾸거나 또는 데이터베이스 특성에 맞는 그림이나 사진을 넣어서 그래픽 효과를 낼 수 있는 방법에 대해서 살펴보기로 합니다. 폼 마법사에서 선택한 이미지가 마음에 들지 않거나 마법사를 사용하지 않고 디자인 보기에서 직접 작성한 폼에 새로운 이미지를 적용하고 싶을 때가 있을 것입니다. 이런 경우에 다음과 같이 [자동 서식]을 이용하면 됩니다. ② [서식]-[자동 서식]을 선택하거나 도구 모음에서 [자동 서식]을 선택합니다. [자동 서식] 대화 상자가 나타나면 왼쪽에 있는 목록 상자에서 원하는 서식 유형을 선택합니다. ③ 이때 [옵션] 단추를 누르면 좀더 자세하게 속성을 적용할 수 있습니다. 선택한 이미지 유형에 글꼴을 적용할 것인지 여부 또는 색, 테두리 서식을 적용할 것인지 선택할 수도 있습니다. ▶ 참고하기 [자동 서식] 대화 상자에서 특정 이미지를 선택한 후 [확인] 단추를 눌러도 폼 배경 이미지가 바뀌지 않는다면 위의 첫번째 단계에서 실행할 대상으로 [폼]을 선택하지 않았을 것입니다. 특정 개체가 선택된 상태에서는 해당 개체에 해당하는 서식만 적용하기 때문입니다.
③ [그림] 속성의 작성 단추(…)를 눌러 [그림 삽입] 대화 상자가 나타나면 삽입할 파일을 선택하면 됩니다. 어떤 종류의 파일을 삽입할 것인지 하단에 있는 [파일 형식]의 목록 단추를 눌러 선택한 다음 해당 파일이 저장된 경로로 위치를 바꿉니다. ▶ 참고하기 위 그림처럼 [그림 삽입] 대화 상자에서 선택한 이미지를 확인하고 싶다면 대화 상자의 상단에 배치된 아이콘을 이용하면 됩니다. [보기]의 목록 단추를 누르면 여러 가지 보기 형태가 나타납니다. 이 중에서 [미리 보기]를 선택합니다.
④ 삽입할 파일을 선택하고 [확인] 단추를 눌러 디자인 창으로 돌아오면 폼 배경에 선택한 이미지가 표시되는 것을 확인할 수 있습니다.
▶ 참고하기 - 배경 그림 삭제하기 폼 배경에 삽입한 그림을 없애려면 [그림] 속성에 입력된 파일 경로와 이름을 삭제한 후 [Enter]를 누르면 삭제 확인 대화 상자가 나타납니다. 이때 [예] 단추를 누르면 배경에 삽입한 그림이 사라지게 되고 이전에 설정한 다른 그림 속성도 취소됩니다. |