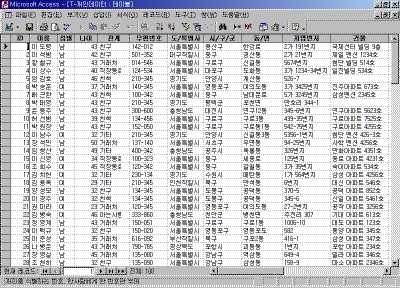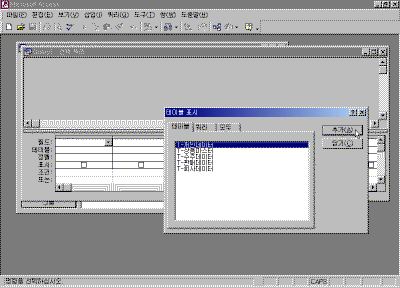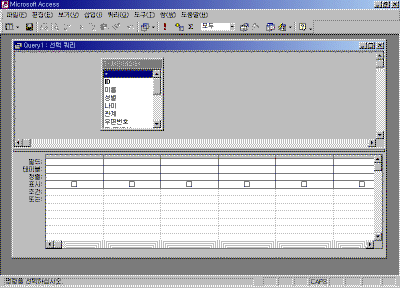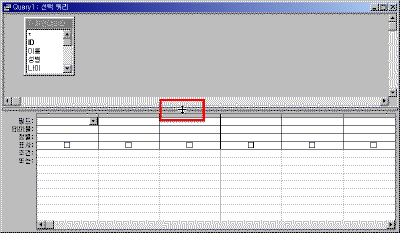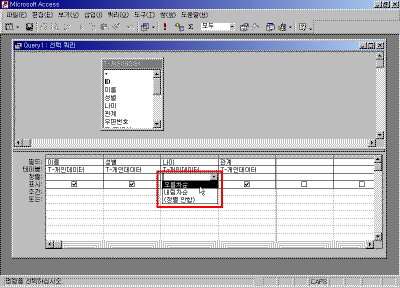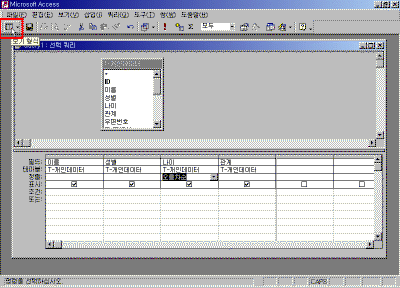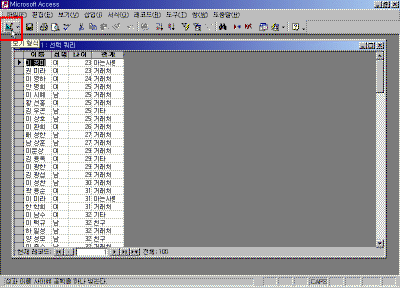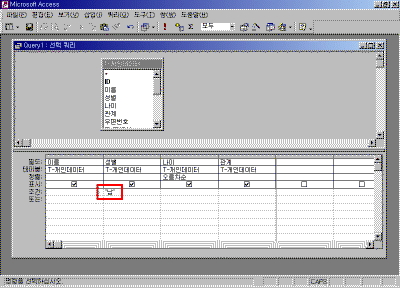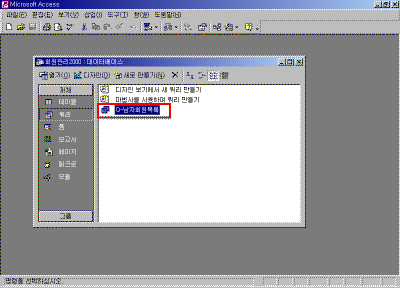|
36일. 간단한 쿼리만들기
▶ 오늘 배울 내용 드디어 오늘부터 쿼리에 입문하게 되었습니다. 테이블을 작성한 후 저장된 데이터를 관리하기위해서 주로 쿼리를 이용하게 됩니다. 그만큼 액세스에서 쿼리는 중요한 비중을 차지한다는 얘기입니다. 오늘은 간단하게 쿼리 만드는 방법에 대해서 살펴보겠습니다. 다음 링크된 부분을 눌러 오늘 강좌에서 사용할 데이터베이스를 다운 받으세요. 쿼리에서 데이터를 관리하는 여러 가지 방법을 살펴보기 위해서 다른 예제 파일을 준비했습니다. 자료는 액세스 2000용과 97용 두 가지 형태로 올려 놓았으니 사용하시는 오피스 버전에 맞게 다운 받으시면 됩니다. ● 간단한 쿼리 만들기 다운 받은 예제 데이터베이스 파일을 더블 클릭해서 액세스를 실행합니다. 열린 데이터베이스 창에서 [테이블]을 선택한 후 각 테이블에 어떤 데이터가 저장되어 있는지 살펴 보세요. 그 중에서 [T-개인데이터] 테이블을 실행하면 개인 정보가 저장된 100명의 데이터를 볼 수 있습니다. 많은 데이터 중에서 사용자가 원하는 필드만 정렬해서 보거나, 특정 조건에 만족하는 레코드만 추출해야 할 필요가 있다면 다음과 같이 쿼리를 이용합니다. 여기서는 이름, 성별, 나이, 관계 필드만 나이순으로 출력하는데 남자만 추출하는 쿼리를 만들어 볼까요. ① 열린 테이블이 있다면 닫고 데이터베이스 창으로 돌아갑니다. [쿼리] 개체를 선택한 후 [디자인 보기]에서 [새 쿼리 만들기]를 더블 클릭합니다. ② [디자인 보기] 창이 열리고 [테이블 표시] 대화 상자가 나타나면 쿼리에서 사용할 원본 데이터를 선택합니다. 여기서는 [T-개인데이터] 테이블을 선택한 후 [추가] 단추를 누릅니다.
③ [테이블 표시] 대화 상자의 [닫기] 단추를 누르면 다음 그림과 같이 쿼리 디자인 보기 창을 볼 수 있습니다. 이 창은 두 부분으로 구성되어 있는데 윗부분은 쿼리의 원본으로 선택한 필드 목록 상자가 나타납니다. 아래 부분은 [디자인 눈금]이라 부르며 실질적으로 쿼리에서 사용할 필드 목록을 표시하는 영역입니다. 그러니까 위쪽에 있는 원본 필드 중에서 어떤 것을 사용할 것인지 아래쪽 디자인 눈금에 표시하는 것이지요. ④ 쿼리 창의 크기를 조절하려면 두 영역의 구분선에 마우스를 가져가 보세요. 그러면 다음 그림과 같이 위아래 화살표 모양으로 마우스 포인터가 바뀔 것입니다. 이때 드래그하면 두 영역의 크기를 원하는 대로 조절할 수 있습니다. 또한 상단에 있는 필드 목록 상자의 제목 표시줄을 드래그하면 필드 목록 상자를 이용할 수 있습니다. 이때 상자의 외곽 부분에 마우스를 가져가서 크기 조절 포인터로 바뀔 때 드래그하면 목록 상자의 크기도 조절해보세요. ⑤ 상단의 필드 목록 상자에서 추출할 이름, 성별, 나이, 관계 필드를 차례대로 더블 클릭합니다. 그러면 하단의 디자인 눈금 영역에 선택한 순서대로 필드가 나타나는 것을 볼 수 있습니다. ⑥ 디자인 눈금 영역에서 [나이] 필드의 [정렬] 행을 선택한 후 목록 단추를 눌러 보세요. 여러 가지 정렬할 수 있는 방법이 나타나면 이 중에서 [오름차순]을 선택합니다. ⑦ 여기까지 실행했다면 이름, 성별, 나이, 관계 필드만 나이순으로 정렬해서 추출하도록 설정한 것입니다. 확인해 보려면 상단의 도구 모음에서 [보기 형식] 단추를 눌러보세요. ⑧ 데이터시트 창이 열리고 나이순으로 선택한 필드만 출력된 것을 볼 수 있습니다. 다시 도구 모음에서 [보기 형식] 단추를 눌러 쿼리 디자인 보기 창으로 돌아옵니다. 그때 그때 작업한 상황을 확인하고 싶다면 언제든지 [보기 형식] 단추를 이용하세요. ⑨ 이제는 이 데이터를 성별이 남자인 사람만 출력하도록 수정해야 겠지요. 이를 위해서는 디자인 눈금 영역에서 [성별] 필드의 [조건] 행을 선택합니다. 이곳에 '남'을 입력한 다음 [Enter]를 누르면 자동으로 "남"으로 바뀌게 됩니다. ⑩ [보기 형식] 단추를 눌러서 남자 데이터만 추출되는지 확인한 후 저장하세요. 이름은 'Q-남자회원목록'으로 입력합니다. 이제부터 남자 회원 목록이 필요하다면 이 쿼리 파일을 열어서 사용하면 됩니다. |
|