|
11일. 메시지 작성하고 보내기 ▶
오늘 배울 내용 지금까지는 받은 메시지를 읽는 방법에 대해서
알아 보았습니다. 오늘은 아웃룩 익스프레스를 통해서 메시지를 작성하고 보내는 방법에 대해서 알아보겠습니다.
● 새로운 메시지 작성하기
메시지를 보내는 방법 중에서 가장 일반적으로 사용하는 방법
입니다. 아웃룩 익스프레스에서 제공하는 기능을 이용하여 새로운 메시지를 작성하는 것입니다. 새로운 메시지를 작성할 때 작성한 메시지의 글꼴이나 단락의 모양을 변경하거나 편지지를 이용하여 메시지를 작성할 수 있습니다.
1. 편지함의 종류에 상관없이 [파일]-[새로 만들기]-[메일 메시지]를 선택합니다. 또는 도구 모음에서 [새 메일]버튼을 클릭합니다. 이 버튼의 오른쪽에 있는 목록단추를 클릭하면 편지지를 선택하여 메시지를 작성할 수 있습니다.
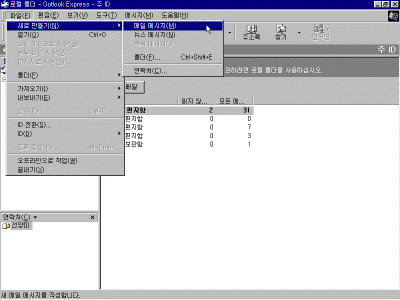
2. [새 메시지] 창이 나타납니다. 이 창에서 여러분이 메시지를 직접 작성하면 됩니다. 먼저 [받는 사람] 항목에 받을 사람의 전자우편 주소를 입력합니다. 전자우편 주소를 입력할 때는 직접 타이핑하여 입력하거나 주소록을 이용합니다. 주소록에 대한 내용은 다음에 자세히 다루도록 하겠습니다. 주소를 입력할 때 여러 사람의 주소를 입력하려면 각 주소를 세미콜론(;)으로 구분합니다.

3. [제목] 항목에서 보낼 메시지에 대한 짧고 정확하게 보낼 내용에 대한 주제를 입력합니다.
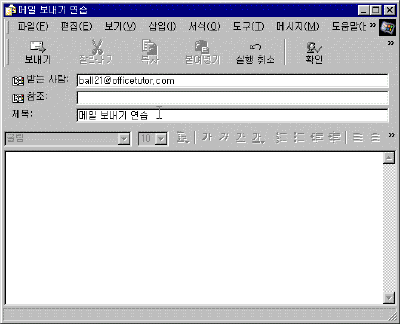
4. [새 메시지] 창의 하단 부분에서 보낼 내용을 입력합니다. 내용을 입력하고 [서식] 도구 모음을 이용하여 작성한 메시지를 꾸밀 수 있습니다.
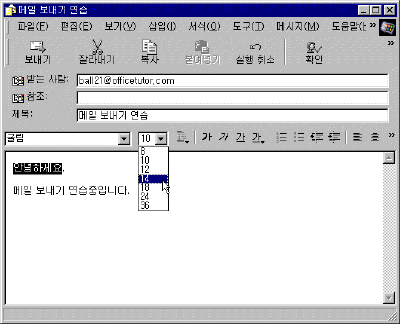
5. 내용의 작성이 끝났다면 도구 모음의 [보내기] 버튼을 클릭하여 메시지를 발송합니다. 메시지를 보내고 나면 [보낼 편지함]에 잠시 보관을 한 후, 발송됩니다. 발송이 완료되면 작성한 메시지는 [보낸 편지함]으로 이동됩니다. 여러분의 컴퓨터가 인터넷에 연결 되어 있다면 자동으로 발송되고, 그렇지 않다면 [보낼 편지함]에 메시지를 보관하고 있다가 한꺼번에 발송할 수 있습니다.
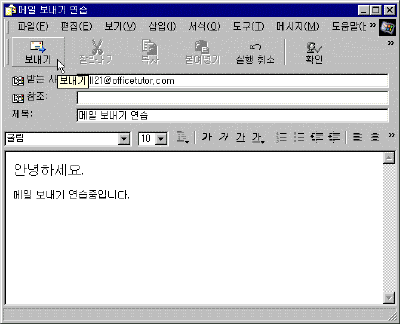
▶ 참고하기 -
[새 메시지]창의 화면 살펴보기
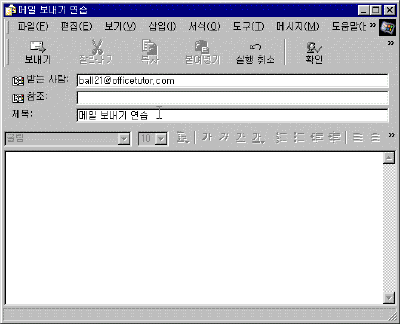
- 제목 표시줄 : 작성하는 메시지의 제목이 표시되는 곳입니다.
- 메뉴 표시줄 : 아웃룩 익스프레스의 명령이 표시된 곳입니다.
- 도구 모음 : 현재 선택한 작업에서 자주 사용하는 명령을 모아 놓은 곳입니다.
- 머리글 정보 : 받는 사람, 참조할 사람, 메시지의 제목을 입력할 수 있는 곳입니다.
- 서식 도구 모음 : 작성한 메시지의 글꼴, 단락의 모양을 변경할 수 있는 명령을
모아 놓은 곳입니다. 이 도구 모음을 화면에서 숨기거나 표시하려면 [보기]-[도구 모음]에서 [서식 도구 모음]에 체크 표시를 하거나 해제합니다.
▶ 참고하기 - 새 메시지 확인
[도구]-[옵션]의 [일반] 탭에서 [다음 시간마다 새 메시지 확인] 옵션이
활성화 되어 있는지 확인합니다. 만약 이 옵션이 설정되지 않았다면 새로운 메시지를
확인하기 위해 [도구]-[배달]을 선택해야만 합니다. 또한 각 계정의 [등록 정보]에 있는 [일반] 탭에서 확인할 각 계정이 [메일을 받거나
동기화 할 때 이 계정을 포함] 옵션을 활성화시키고 있는지도 확인합니다.
이전 |
목차
| 다음
|