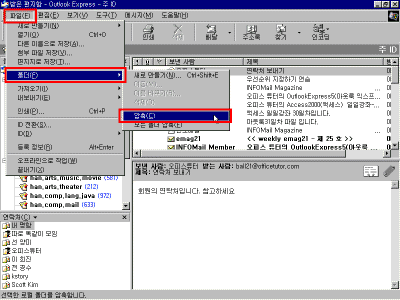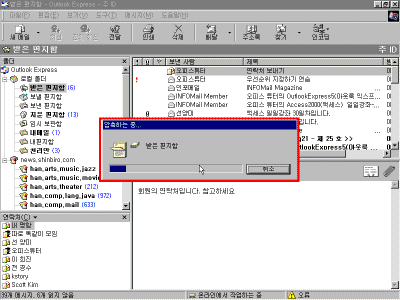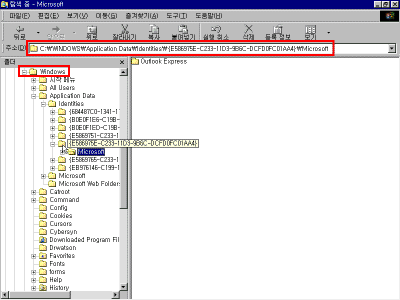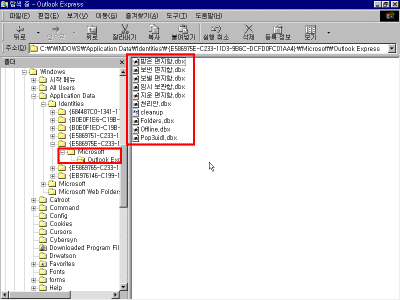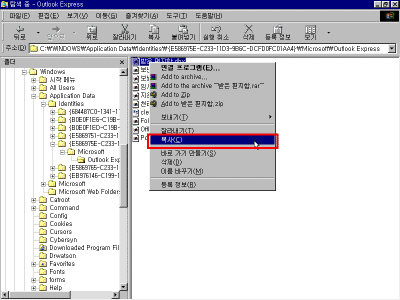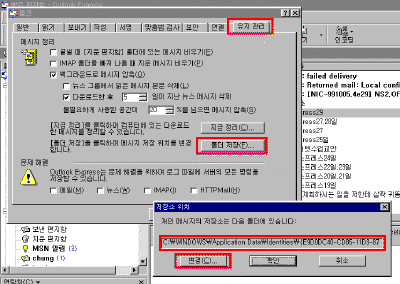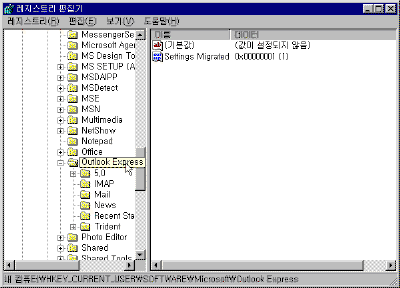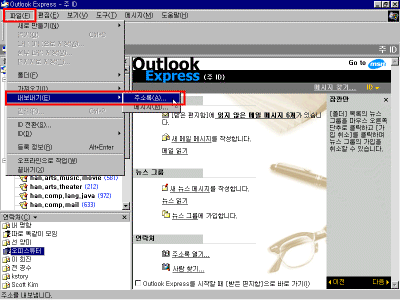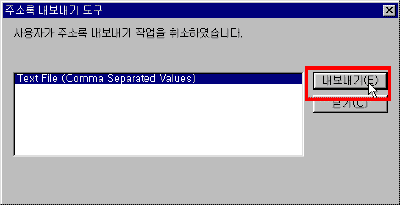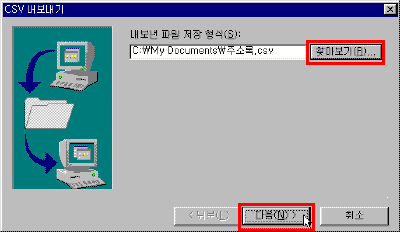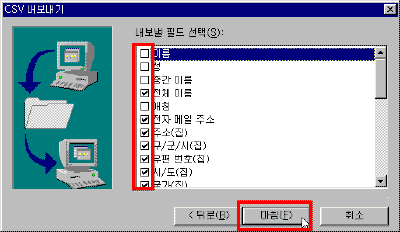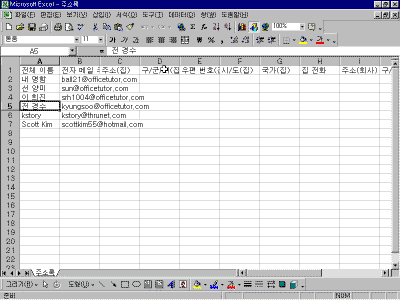|
29일. 아웃룩 익스프레스의 파워테크닉(4) - 백업 ▶ 오늘 배울 내용 오늘은 만일의 사고에 대비하여 편지함과 주소록을
백업을 받아 두는 방법과 편지함 용량을 압축하여 하드
디스크 공간을 넓게 쓰는 방법에 대해서
알아보겠습니다.
● 편지함을 압축하기 쌓여만 가는 메일 중에서 불필요한 것은 필요할 때마다 정기적으로 점검하여 지우는 방법을 통해 편지함을 관리할 수 있습니다. 그런데 편지함 자체를 압축하여 하드 디스크 공간의 여유를 확보할 수 있습니다. 1. 압축할 편지함을 선택한 다음 [파일]-[폴더]-[압축]을 선택합니다. 도는 모든 폴더를 모두 압축하려며 [모두 압축]을 선택합니다. 2. 현재 선택한 편지함을 압축되는 과정이 나타납니다. 압축이 완료되더라도 사용상의 문제는 없습니다.
● 편지함 백업 하기 만일의 사태에 대비하기 위해 편지함을 정기적으로 백업을 해 둘 필요가 있습니다. 시스템에 문제가 생겨 어느날 갑자기 모든 메일이 사라져 버린다면… 중요하지 않는 메일일 경우엔 별 무제가 없지만 중요한 메일을 포함하고 있다면. 당황스럽겠죠. 굳이 메일뿐만 아니라 데이터를 백업하는 것은 기본입니다. 1. 아웃룩 익스프레스에서 사용되는 편지함들은 모두 windows 폴더에 있습니다. 먼저 [windows 탐색기]를 실행한 다음 [application data]-[Microsoft]-[outlook express]로 이동합니다. 만약 해당 폴더가 없다면 [application data]-[identities]로 이동한 다음 등록한 ID폴더를 열어 놓습니다. 2. [Microsoft]-[outlook express]를 클릭한 다음 [outlook express]폴더 혹은 해당 ID폴더를 열어놓습니다. 3. 백업할 편지함을 선택한 다음 마우스의 오른쪽 버튼을 눌러 [복사]를 선택하여 원하는 다른 폴더에 붙여넣기를 합니다.
● 주소록 백업하기 편지함 뿐만 아니라 주소록도 백업을 할 수 있습니다. 많은 주소록을 관리하는 사람이라면 주소록 또한 만일의 사태에 대비를 해 두는 것이 좋습니다. 1. [파일]-[내보내기]-[주소록]을 선택합니다. 2. 내보내려는 형식을 선택하는데, 아웃룩 익스프레스에서 직접 주소록을 내보내려면 Microsoft Exchange Personal Address Book을 선택하고, 주소 정보를 쉼표로 분리하는 파일을 사용하려면 Text File을 선택합니다. 화면에는 text file만 나타난 상태입니다. 파일 형식을 선택하고 [내보내기]를 선택합니다. 3. 다음과 같은 창이 나타나면 이름을 입력한 다음 [찾아보기]를 선택하여 저장될 폴더를 지정하고 파일을 저장합니다. 4. 필드를 선택한 다음 [마침]을 클릭합니다. 주소록 항목에서 가져갈 필드를 선택하는 부분입니다. 5. 완료되었다는 창이 나타나면서 완료됩니다. 탐색기를 실행한 다음 파일을 찾아서 실행하면 excel이 실행되면서 결과가 나타납니다. |
|