6. 애니메이션 구성과 사용자 지정 애니메이션
파워포인트 2002에서는 슬라이드에 포함된 각 개체에 애니메이션 효과를 보다 쉽게
적용할 수 있도록 슬라이드 디자인-애니메이션 구성 작업창을 제공한다. 또한 사용자 지정 애니메이션을 이용하면 보다 다양한
효과를 만들어낼 수 있다.
1) 애니메이션 효과와 화면 전환 효과의 통합
슬라이드 디자인-애니메이션 구성 작업창을 통해 화면 전환 효과 및
슬라이드에 포함된 개체 전체에 세련된 애니메이션 효과를 지정할 수 있다. 애니메이션 효과는 은은한 효과, 온화한 효과, 화려한 효과로
나누어 제공된다. 이전 버전에 비해 간편하면서도 세련된 애니메이션 효과를 접할 수 있을 것이다.
① 슬라이드 쇼-애니메이션 구성 메뉴를 선택한다. 또는 서식-슬라이드 디자인 메뉴를 선택한 후 작업 창에서
애니메이션 구성을 클릭한다.
② 슬라이드 디자인-애니메이션 구성 작업창에서 슬라이드에 적용할 애니메이션 효과를 선택한다.
③ 선택과 동시에 애니메이션을 재생해서 보여준다.
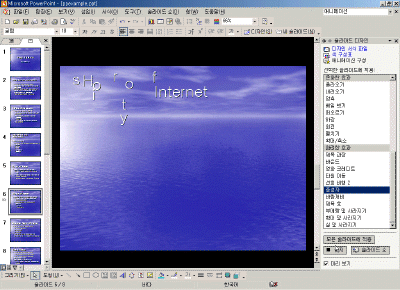

④ 재생 단추를 클릭하면 애니메이션 효과를 다시 재생해 볼 수 있다.
⑤ 선택한 효과를 모든 슬라이드에 적용하려면 모든 슬라이드에 적용 단추를 클릭한다.
|
[참고 - 화면 전환 작업창]
애니메이션 구성을 이용하면 화면 전환 효과와 개체 애니메이션을 동시에 지정할 수 있지만 이전 버전과 마찬가지로 사용자가
각기 다른 효과를 만들어 낼 수도 있다. 슬라이드 쇼-화면 전환 메뉴를 클릭하면 화면 전환 작업창을
통해 슬라이드에 화면 전환 효과만을 지정할 수 있고, 사용자 지정 애니메이션을 이용하면 각 개체를 선택하여 별도의 애니메이션을
지정해 줄 수 있다. |
2) 사용자 지정 애니메이션
사용자 지정 애니메이션은 각 개체에 사용자가 직접 애니메이션을 지정할 수 있는
메뉴이다. 물론 이전 버전에서도 이와 같은 방식을 쓰긴 했지만 그보다 기능적인 면에서 월등히 향상되었다. 가장 눈에 띄는 것은 이동
경로를 주어진 경로 중에서 선택하거나 사용자가 직접 그려넣고 경로를 따라 개체가 이동하는 등의 애니메이션을 설정할 수 있다는 것이다.
① 슬라이드 쇼-사용자 지정 애니메이션 메뉴를 선택한다.
② 애니메이션을 적용할 개체를 선택하고 효과적용-이동경로-오른쪽 아래로를 클릭한다.
③ 애니메이션이 재생되고 이동선이 표시된다.
④ 이동선의 끝을 드래그하여 이동선의 방향이나 길이를 조정할 수 있다.
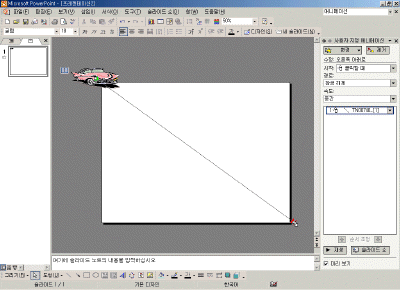

|
[참고- 슬라이드 밖에서도 애니메이션 가능]
슬라이드 영역 밖에서도 애니메이션이 되도록 지정할 수 있다. 즉, 개체가 슬라이드 밖에서 나타나거나 슬라이드 밖으로
없어지도록 애니메이션을 설정하면 좀 더 멋진 효과를 만들 수 있다. |
⑤ 원하는 공 모양의 클립 아트를 삽입하고 효과 적용-이동 경로-사용자 지정
경로 그리기-곡선 메뉴를 선택한다.
⑥ 그림과 같이 이동 경로를 그려주면 공이 튀는 효과를 만들어낼 수 있다.
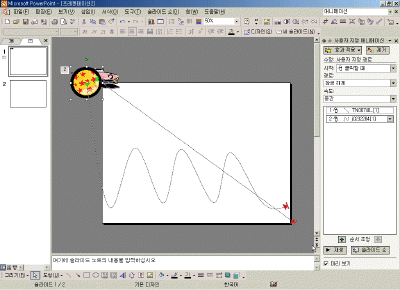

⑦ 여러 개의 개체에 애니메이션을 지정한 경우 원하는 순서에 따라 애니메이션이
진행되도록 지정할 수 있다.
|