4. 편지 병합 활용하기 - Ⅰ
정기 모임 안내, 카탈로그, 회보 등을 회원들에게 발송해야 하는 경우 편지 병합을 이용하면 많은 시간과 노력을 줄일 수 있다. 이와
같은 문서들은 받는 사람의 신상 정보는 다르지만 문서의 기본 형식이나 내용은 모두 같기 때문에 회원들의 정보를 가지고 있는 데이터
파일과 어떤 문서에나 동일하게 표현되는 본문 문서를 별도로 만들어 두 문서를 병합하기만 하면 된다. 워드와 퍼블리셔의 편지 병합 기능을
이용하는 방법에 대해 알아보도록 하자.
1) 워드의 편지 병합 마법사로 초대장 만들기
워드 2002에서는 이전 버전에 비해 편지 병합 기능이 마법사로 처리되어 훨씬 편하게 사용할 수 있다. 총 6단계에 걸쳐 원하는 정보를
선택하거나 입력하면 쉽게 결과를 만들 수 있다. 여기서는 액세스에 있는 데이터베이스를 이용해 초대장을 만드는 방법에 대해 알아보자.
① 워드에서 초대장에 동일하게 들어가는 내용을 작성한다. 액세스에 있는 정보가 들어가야 할 부분은 공백으로 비워둔다.
② 도구-편지 및 우편물-편지 병합 마법사 메뉴를 선택하다.
③ 편지 병합 작업창이 나타나면 1단계에서 문서 종류를 편지로 지정하고 다음: 문서 시작하기를
클릭한다.
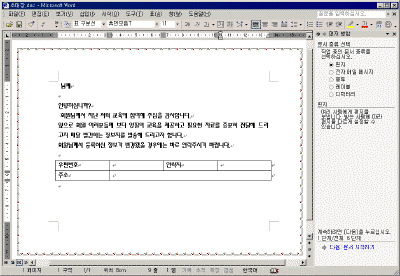

④ 2단계에서 시작 문서를 현재 문서 사용으로 지정하고 다음: 받는 사람 선택을 클릭한다.
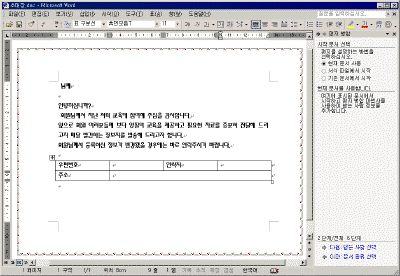

⑤ 3단계에서 받는 사람을 기존 목록 사용으로 지정하고 찾아보기를 클릭한다.
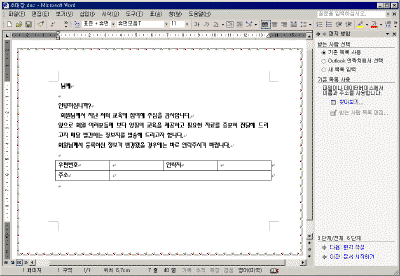

⑥ 액세스에서 가져올 주소록이 있는 파일의 위치를 지정한 후 편지 병합 받는 사람 대화 상자가 나타나면 확인
단추를 클릭한다.
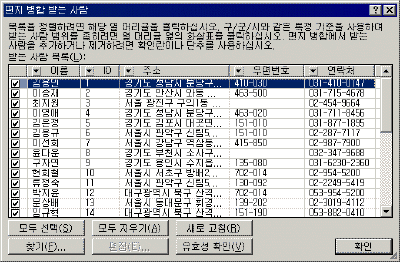

|
[참고- 받는 사람 선택 옵션]
- 기존 목록 사용: 기존에 만들어 둔 Access나 Excel 데이터를 이용하고자 할 때 선택한다.
찾아보기를 클릭하여 저장된 문서를 선택한다.
- Outlook 연락처에서 선택: Outlook에 만들어져 있는 연락처 목록을 이용하고자 할 때 선택한다.
- 새 목록 입력: 새로 주소 목록을 만들어 사용한다. 만들기를 클릭하여 새 주소 목록
대화 상자가 나타나면 필요한 정보를 입력한다. |
|
[참고- 편지 병합 받는 사람 대화 상자에서 받는 사람 선택하기]
- 확인란 이용: 받는 사람 목록 좌측에 있는 확인란에 편지를 받아볼 사람은 체크를 하고 제외할 사람
목록에선 체크를 해제한다.
- 항목 정렬하기: 정렬하고자 항목의 열 머리글을 클릭하면 한번은 오름차순으로 다시 클릭하면 내림차순으로
정렬된다.
- 항목 필터링하기: 필터링할 필드의 열 머리글에 있는 화살표를 클릭하여 지정한다.
예를 들어, 주소에서 서울에 사는 사람만 추출하고자 할 경우에는 주소 필드에서 (고급)을 선택하고
필터 및 정렬 대화 상자가 나타나면 필드:주소, 비교: 포함, 비교값: 서울시를 지정한다.
서울시에 사는 사람만 추출되며 모든 레코드를 다 보기 위해서는 다시 주소 필드 옆의 화살표를 클릭하여
(모두)를 선택한다.
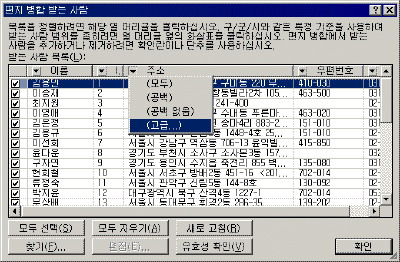

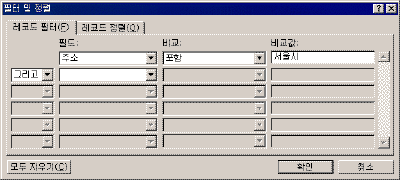
 |
⑦ 받는 사람 선택이 끝나면 다음: 편지 작성을 클릭한다.
⑧ 4단계에서는 주소록 파일에 있는 정보 중 가져올 필드를 삽입한다. 필드를 삽입할 곳에 커서를 두고 기타 항목을
클릭한 다음 병합 필드 삽입 대화 상자에서 삽입할 필드를 선택하고 삽입 단추를 클릭한다. 다시 닫기
단추를 클릭하여 대화 상자를 닫는다.
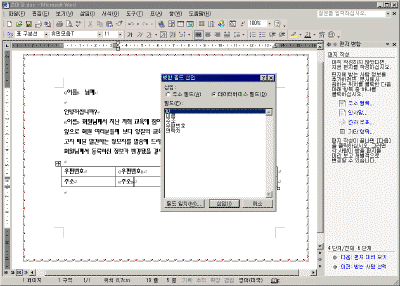

⑨ 8과 같은 방법대로 본문에서 필요한 모든 필드를 삽입하고 다음: 편지 미리 보기를 클릭한다.
⑩ 5단계에서는 이전 보기
 와 다음 보기 와 다음 보기
 단추를 클릭하여 편지가
제대로 작성됐는지 확인한 후 다음: 병합 완료를 클릭한다. 단추를 클릭하여 편지가
제대로 작성됐는지 확인한 후 다음: 병합 완료를 클릭한다.
⑪ 6단계에서 각각의 편지를 편집을 클릭한다.
⑫ 새 문서로 병합 대화 상자에서 모두를 선택하면 편지 본문 내용과 액세스 데이터베이스에 있는 내용이 새로운
문서에 병합된다.
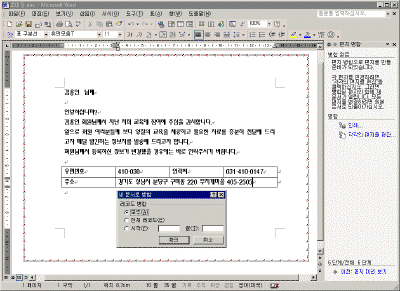

|
[참고-병합된 문서 인쇄하기]
병합된 내용을 새로운 문서로 만들지 않고 바로 출력하려면 편지 병합 마법사 6단계에서 인쇄를
클릭한 후 프린터로 출력 대화 상자가 나타나면 원하는 옵션을 선택한다. |
|